

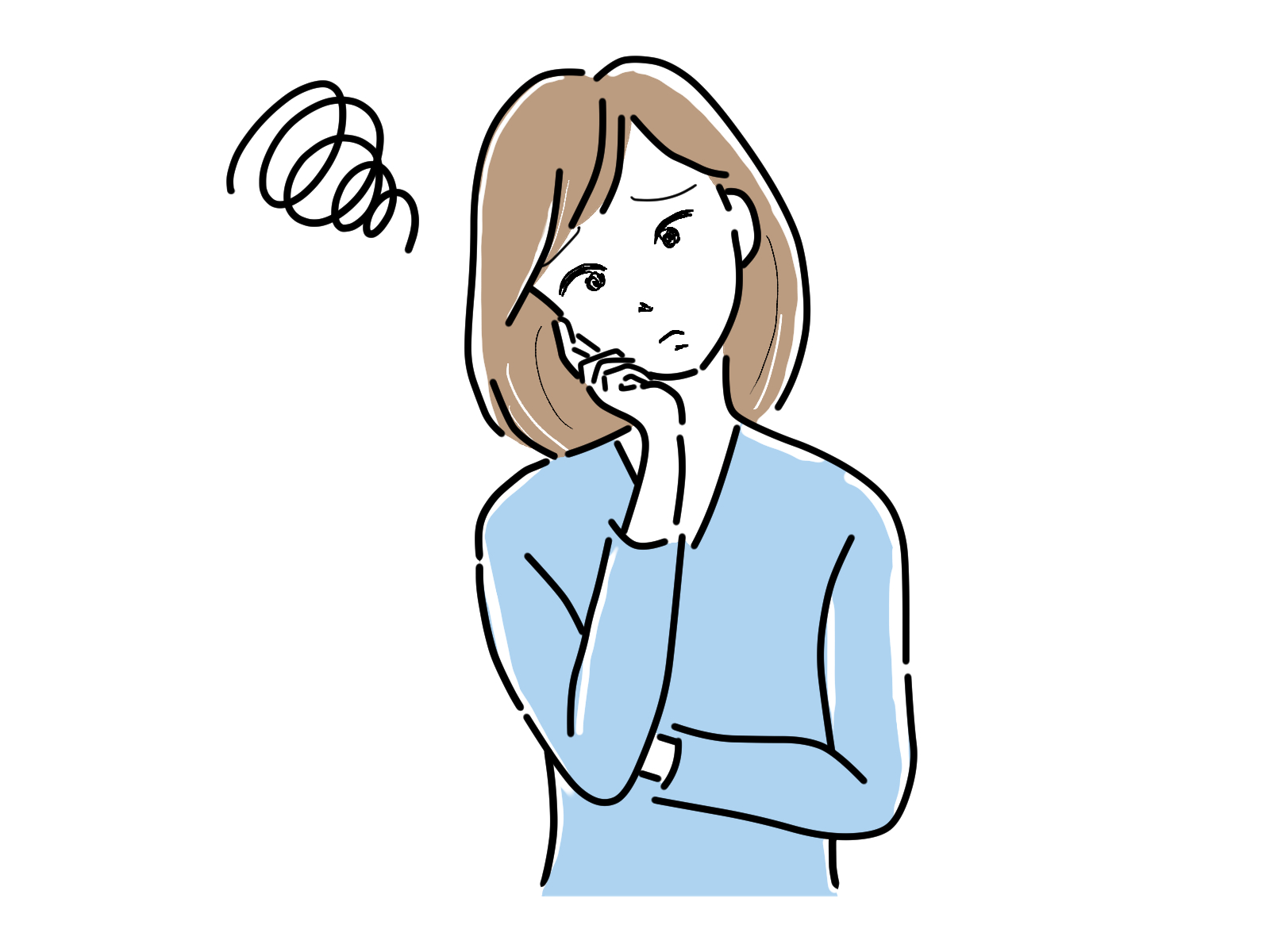
今CMなどで放送され、徐々に話題になっているAudible(オーディブル)。
気になりませんか?
Audibleとは、Amazonが提供するオーディオブックです。
ナレーターが本を読み上げてくれるので、スキマ時間に読書することが出来ます。
今回はAudibleの概要、登録方法、使い方まで完全解説します!
今日からあなたはAudibleマスター!!
この記事で分かること
- Audibleについて分かる
- Audibleの登録方法が分かる
- Audibleの使い方が分かる
なんと今なら10/3まで通常1ヶ月無料期間のところ、2ヶ月無料期間のキャンペーンを実施しています。
このお得キャンペーンの権利を、ぜひゲットして下さい!
\ 2ヶ月無料体験してみる /
いつでも退会可能
Audible(オーディブル)とは
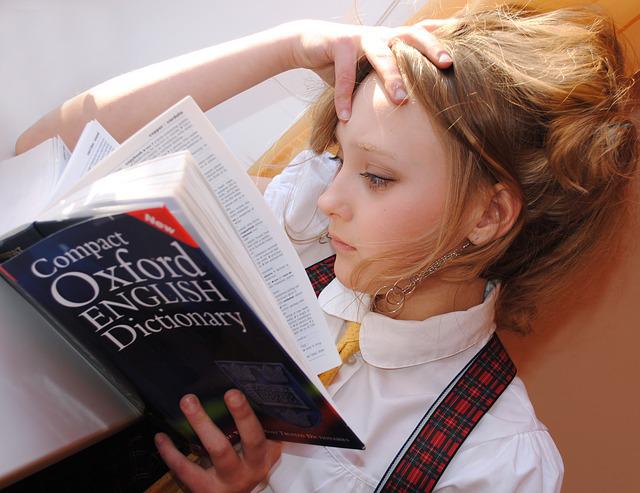
Audibleとは、本をナレーターが読み上げてくれるオーディオブックです。
耳から読書ができるので、スキマ時間に読書が出来ます。
普段忙しいサラリーマンや、主婦の方は読書する時間があまりないと思います。
ですが、このAudibleを使えば通勤時間や、家事の最中に読書が出来ます。
私も普段サラリーマンをしているので、読みたい本がたくさんあっても中々読む時間がありませんでした。
ですが、このAudibleを使うことで読書量が今までの2倍以上になりました。
今やAudibleは生活に欠かせないものとなりました。
ではオーディブルの特徴を見ていきましょう。
特徴は以下の通りです。
| 料金 | 月額1500円(税込) |
| 登録本数 | 12万本以上 |
| オフライン再生 | 可能 |
| 倍速機能 | あり |
| 対象機器 | アプリ、タブレット、web、アレクサ |
Audibleは月額制で月々1500円で12万本以上の作品が読み放題となります。
ビジネス書1冊の値段で12万本以上の作品が読めるのでめちゃくちゃお得です!
小説、ビジネス書、自己啓発書、語学書などとジャンルも豊富です。
しかも、オフライン再生が出来るので、地下鉄や飛行機の中だって使えます。
倍速機能がついているので、速読することも可能です。
対象端末も色々と対応しているので、好きな端末で楽しめちゃいます。
また、有名な声優さんや俳優さんなどもナレーターを務めている作品もあります。
好きな声優さん、俳優さんが読んでいる本を聞くのも楽しいですね。
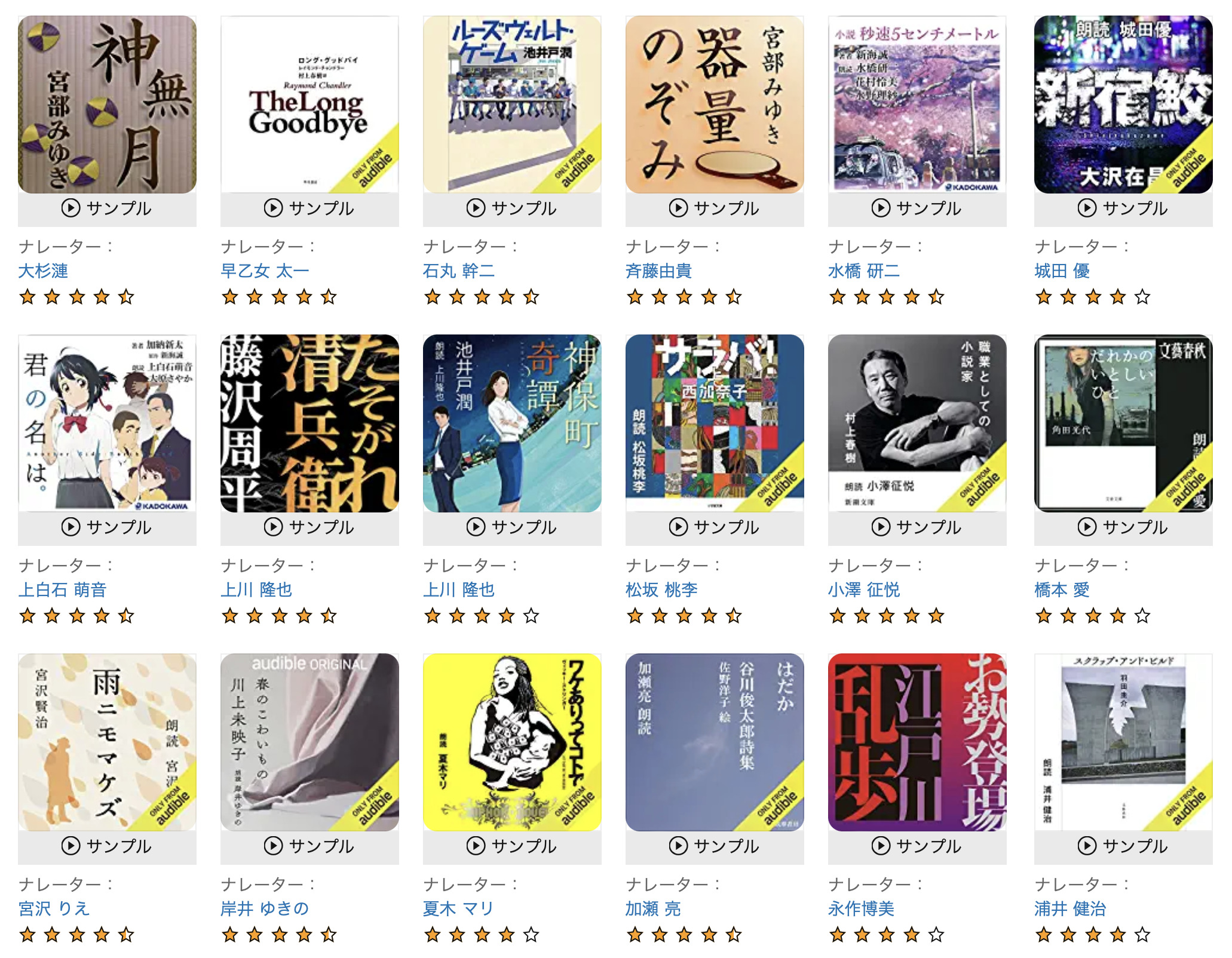
耳から読書なんてありえない!と思っているそこのあなた!
私もそう思っていました。
実際に試してみないとこの素晴らしさは分かりません。
実はAudibleは無料体験期間があります。
私もこの無料期間で使ってみてめちゃくちゃ感動しました。
今では毎日通勤時間に使っています。
無料期間で試してみて、ちょっと自分には合わないなと思った方は、退会することで月額の料金の発生もしません。
退会は、いつでも可能です!
ぜひこの機会にお試しあれ!
Audible登録方法

Audibleの登録方法は、めちゃくちゃ簡単で一瞬で出来ちゃいます。
- Audible公式サイトにアクセスする
- Amazonアカウントでサインイン
- 会員登録
Audible公式サイトにアクセスする
まずはAudible公式サイトにアクセスしましょう。
なんと今なら10/3まで通常1ヶ月無料期間のところ、2ヶ月無料期間のキャンペーンを実施しています。
このお得キャンペーンの権利を、ぜひゲットして下さい!
\ 2ヶ月無料体験してみる /
いつでも退会可能
アクセスしたら、Audibleの無料体験を選択します。
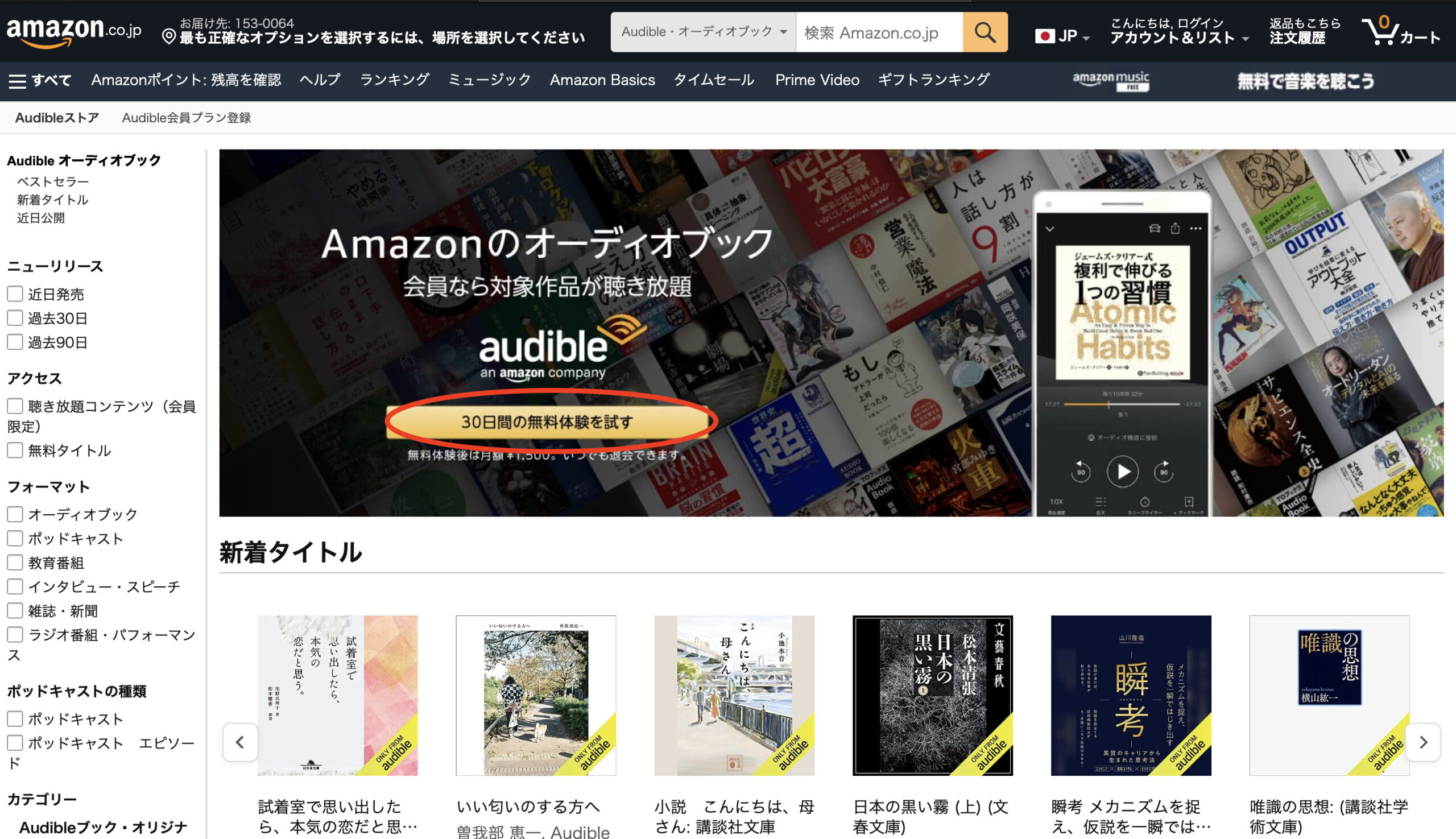
注意
無料体験はAudibleのアプリから登録すると適用されません。
必ずWEBから登録しましょう。
Amazonアカウントでサインイン
Amazonのアカウントでサインインしましょう。
持っていない方は、ここで新規登録しましょう。
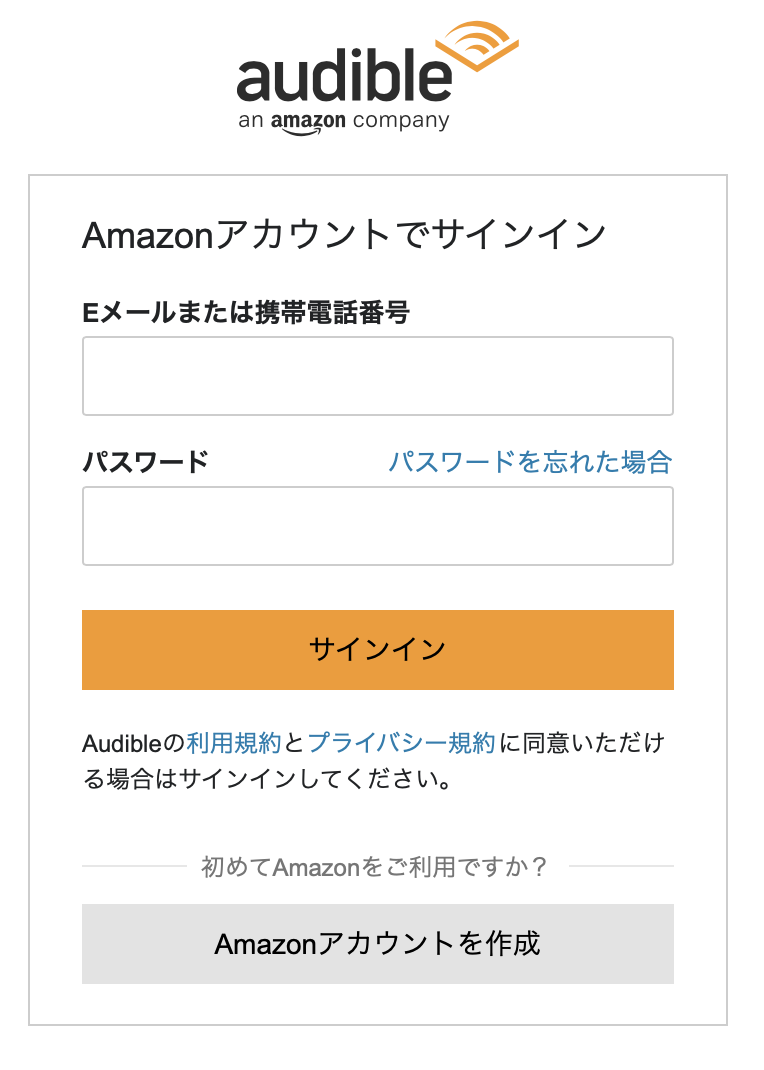
会員登録
クレジットカード、名前、住所等の個人情報を入力します。
これで、登録は完了です。
めちゃくちゃ簡単だし、一瞬で出来ちゃいましたね。
では次は実際に使い方を見ていきましょう。
Audibleの使い方

では実際にAudibleの使い方を見ていきましょう。
- Audibleのアプリをダウンロード
- Amazonアカウントでサインイン
- 読みたい本を探す
- 聞く
①. Audibleのアプリをダウンロード
Audibleのアプリをダウンロードします。
Audibleは、WEB版でも使えますが、アプリの方が使いやすいのでアプリをダウンロードしましょう。
②. Amazonアカウントでサインイン
Amazonアカウントでサインインします。
③. 読みたい本を探す
読みたい本を検索窓から探しましょう。
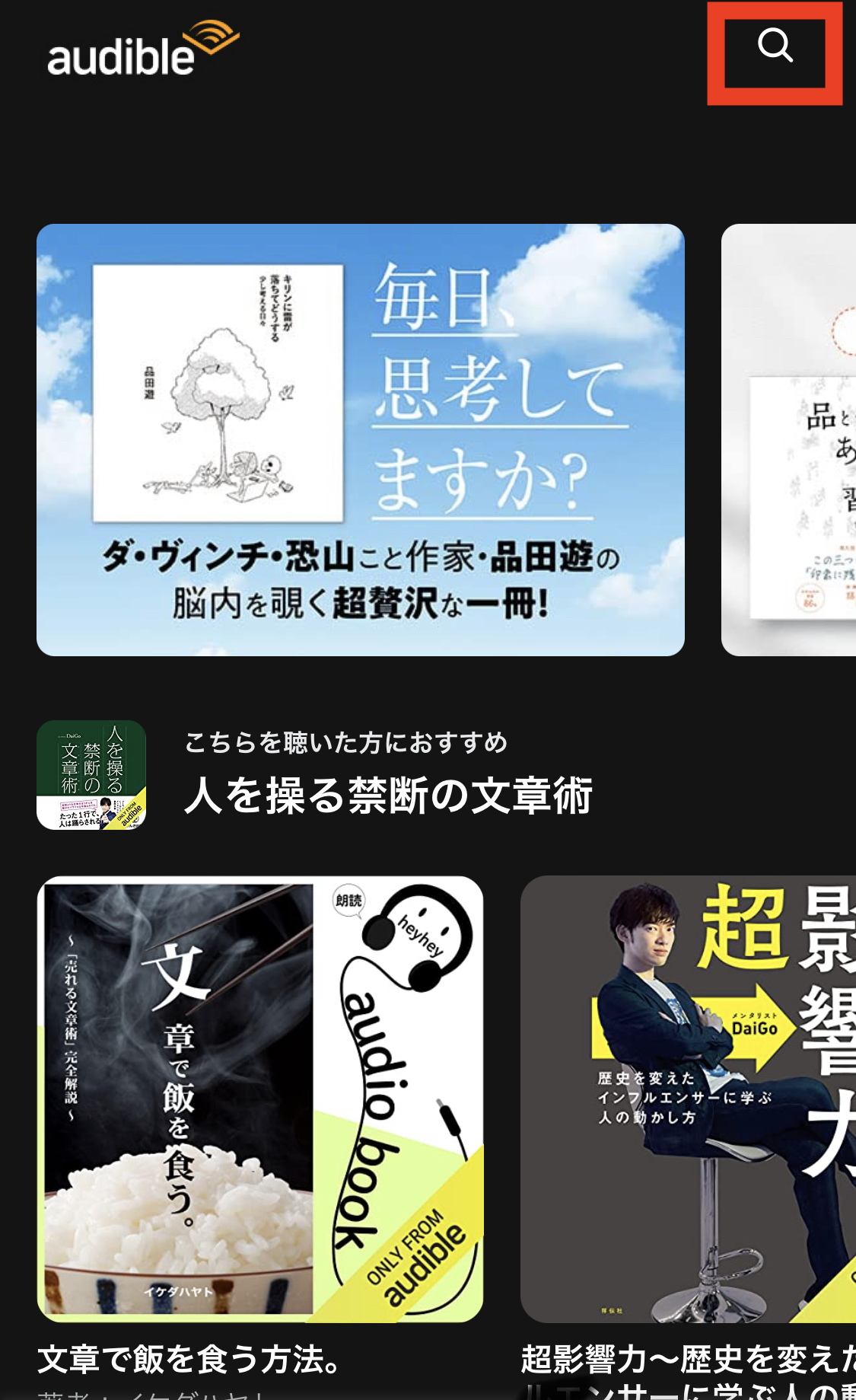
④. 聞く
実際に聞いて見ましょう。
「再生」を選択すると開始されます。
「ライブラリに追加」を選択するとライブラリに追加されます。
「ダウンロード」を選択すると、ダウンロードされてオフラインでも再生可能です。
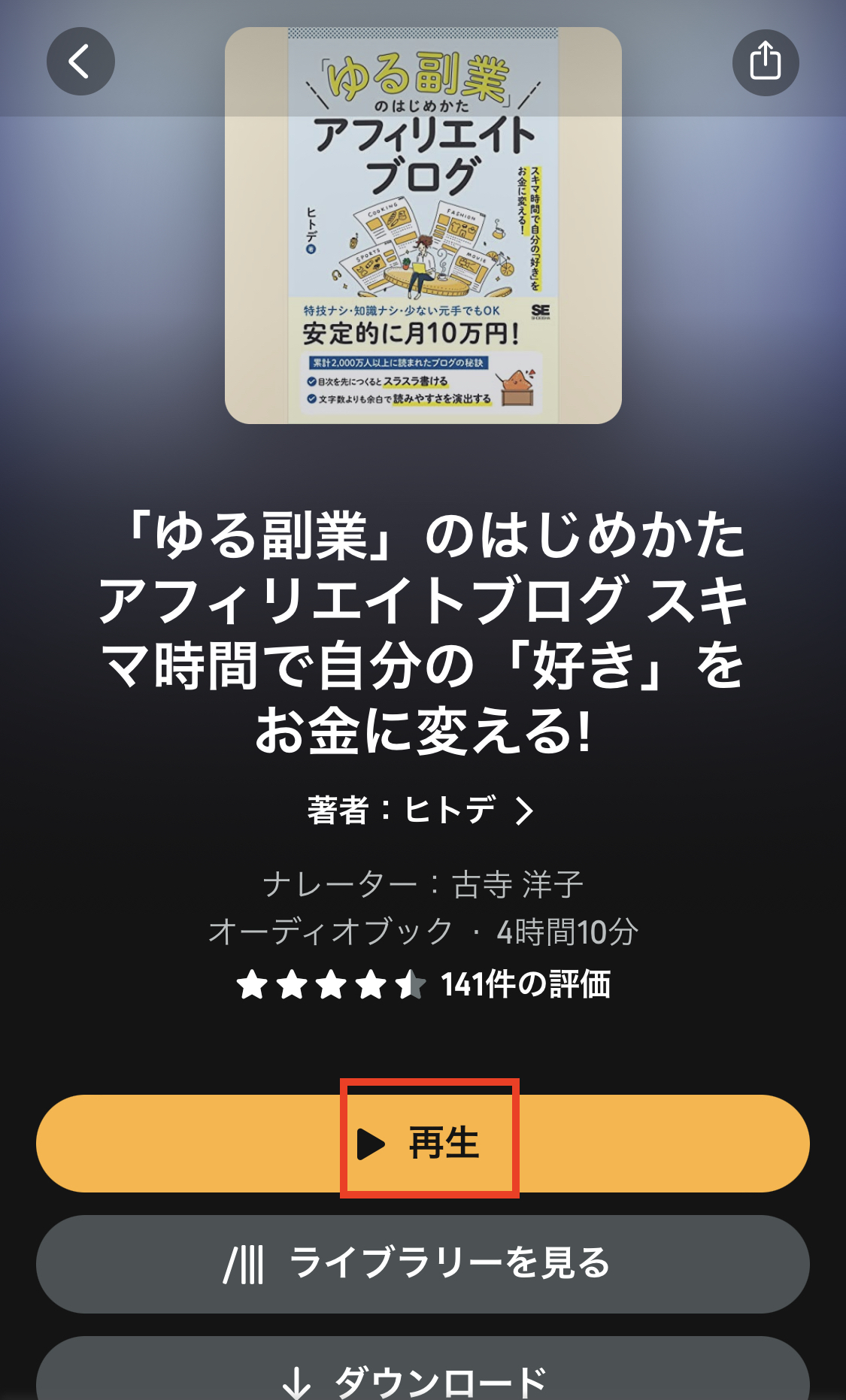
ではここから再生時の使い方を見ていきましょう。
再生
Audibleの基本ですね。
早送り、早戻しが再生マークの隣についていて、デフォルトでは30秒間となっています。
こちらは設定で変更可能です。
そのさらに隣の早送り、早戻しは章のスキップができます。
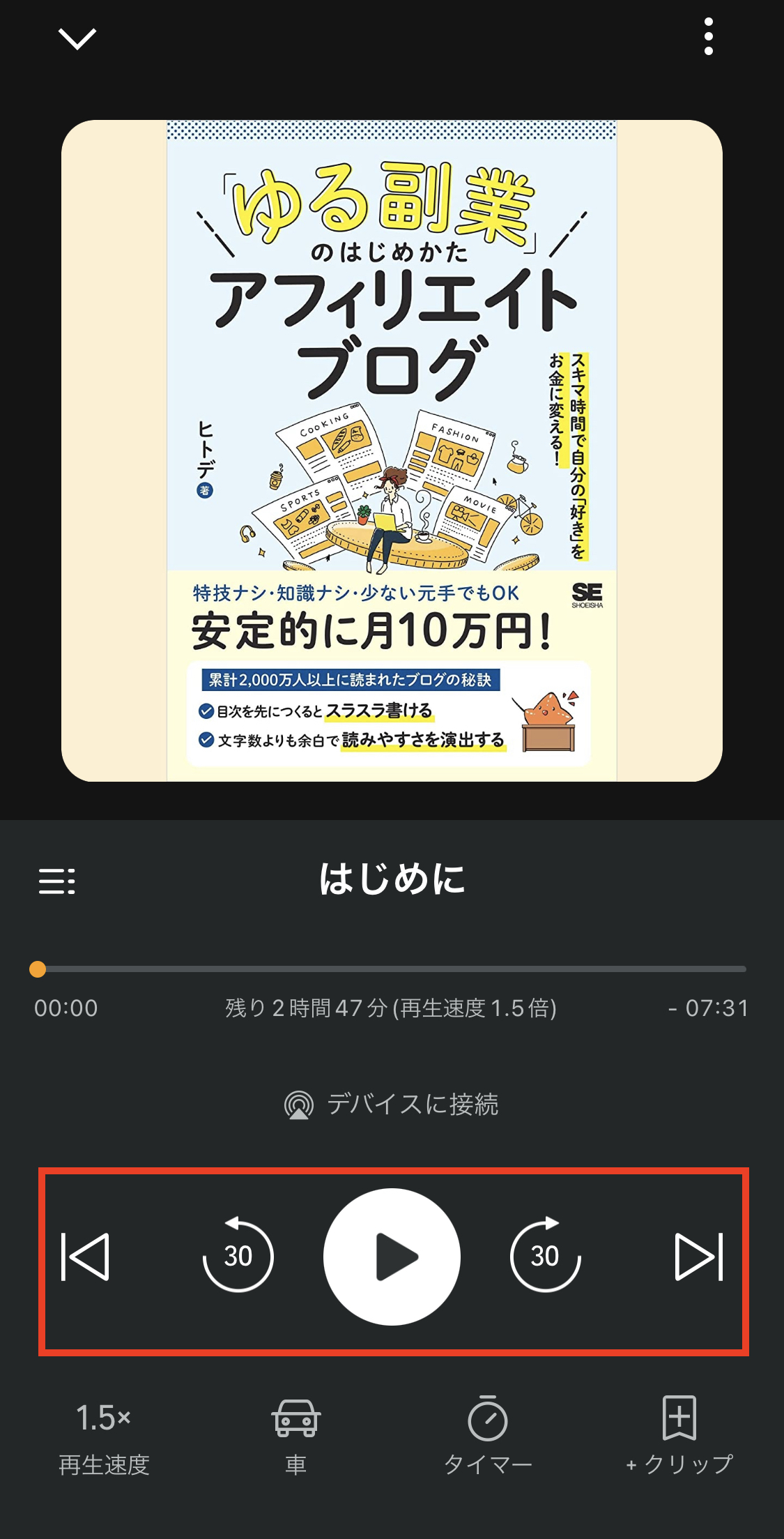
再生速度
再生速度を変更できます。
0.7倍から2倍速まで設定できます。
私は普段1.5倍速で聞いています。
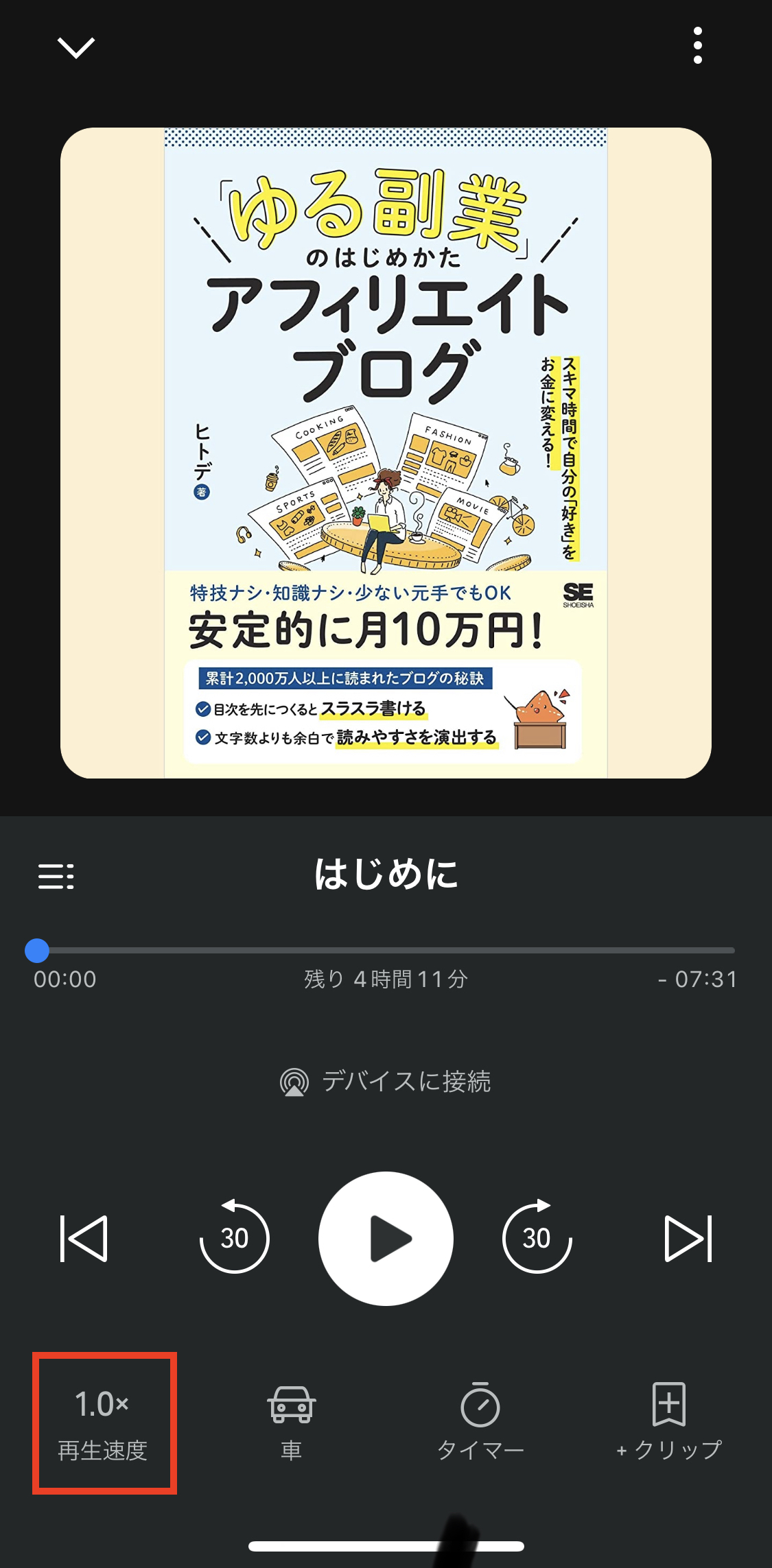
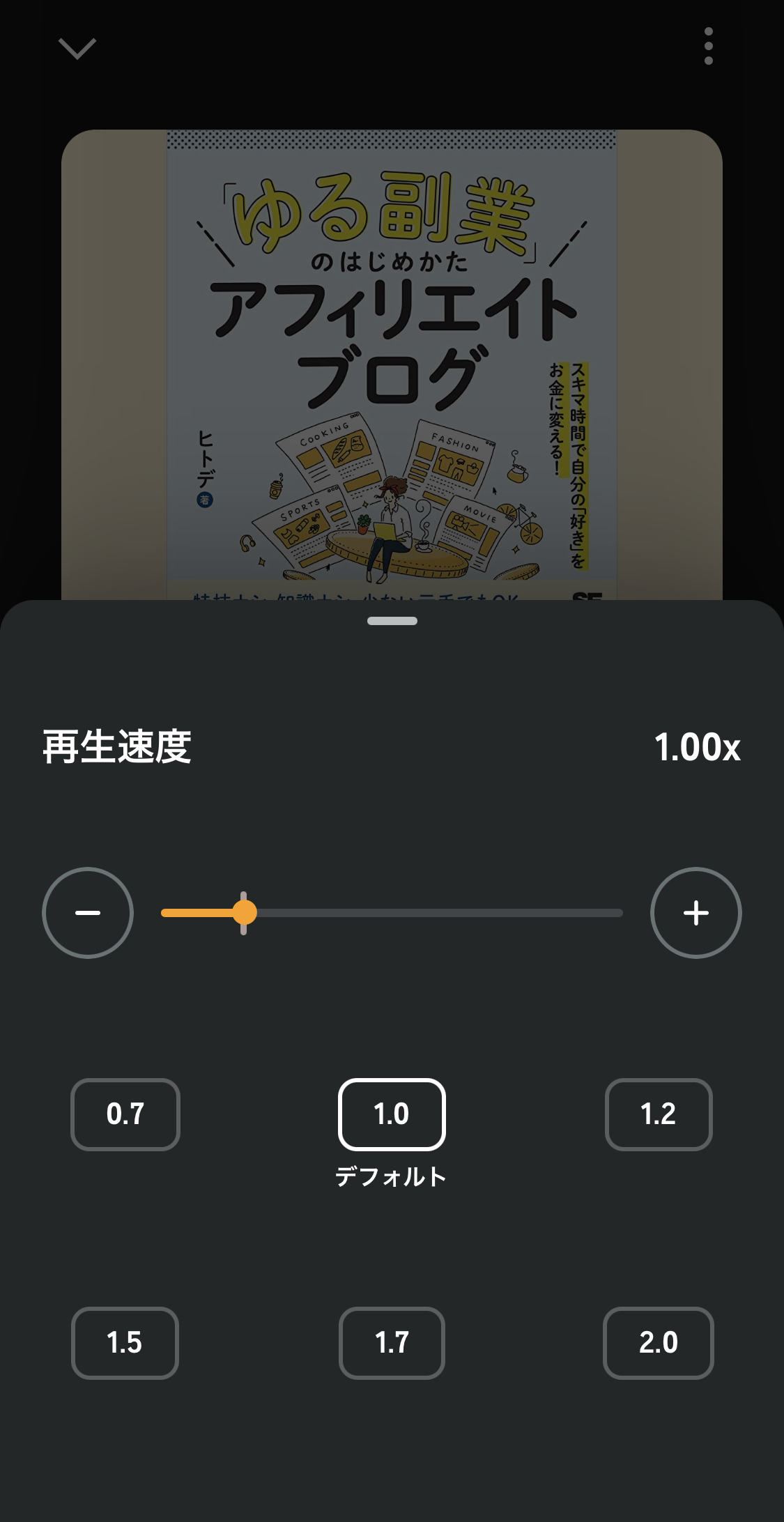
ドライブモード
車でドライブ中でも簡単に操作できるようにドライブモードがついています。
ドライブモード中は、早戻しとクリップモードのみ使用可能です。
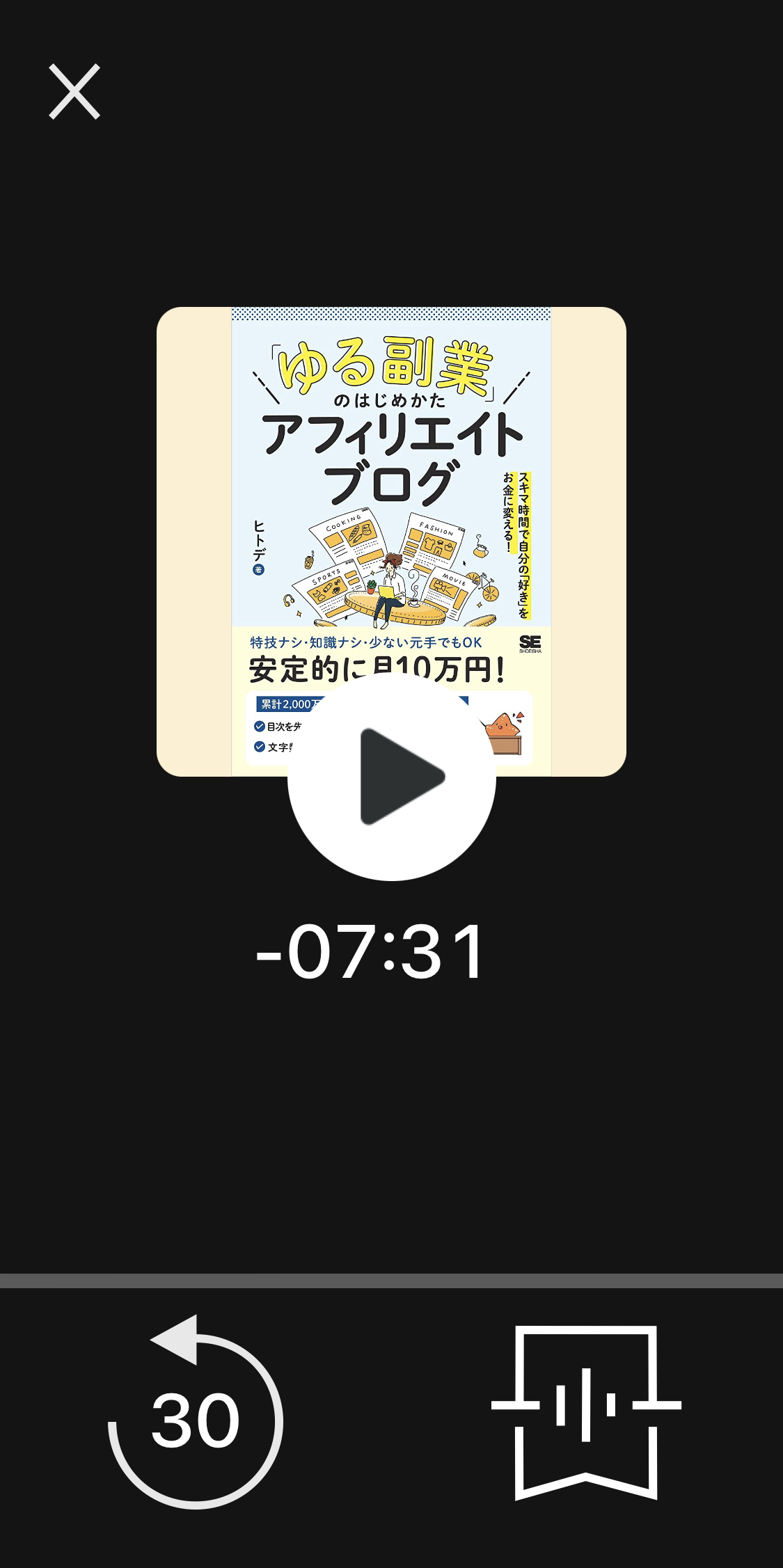
タイマー機能
Audibleにはタイマー機能がついています。
寝る前にタイマーをセットし、時間になると自動で再生が止まります。
聞いている途中で寝ちゃっても大丈夫ですね。
タイマーは5分から設定出来ます。
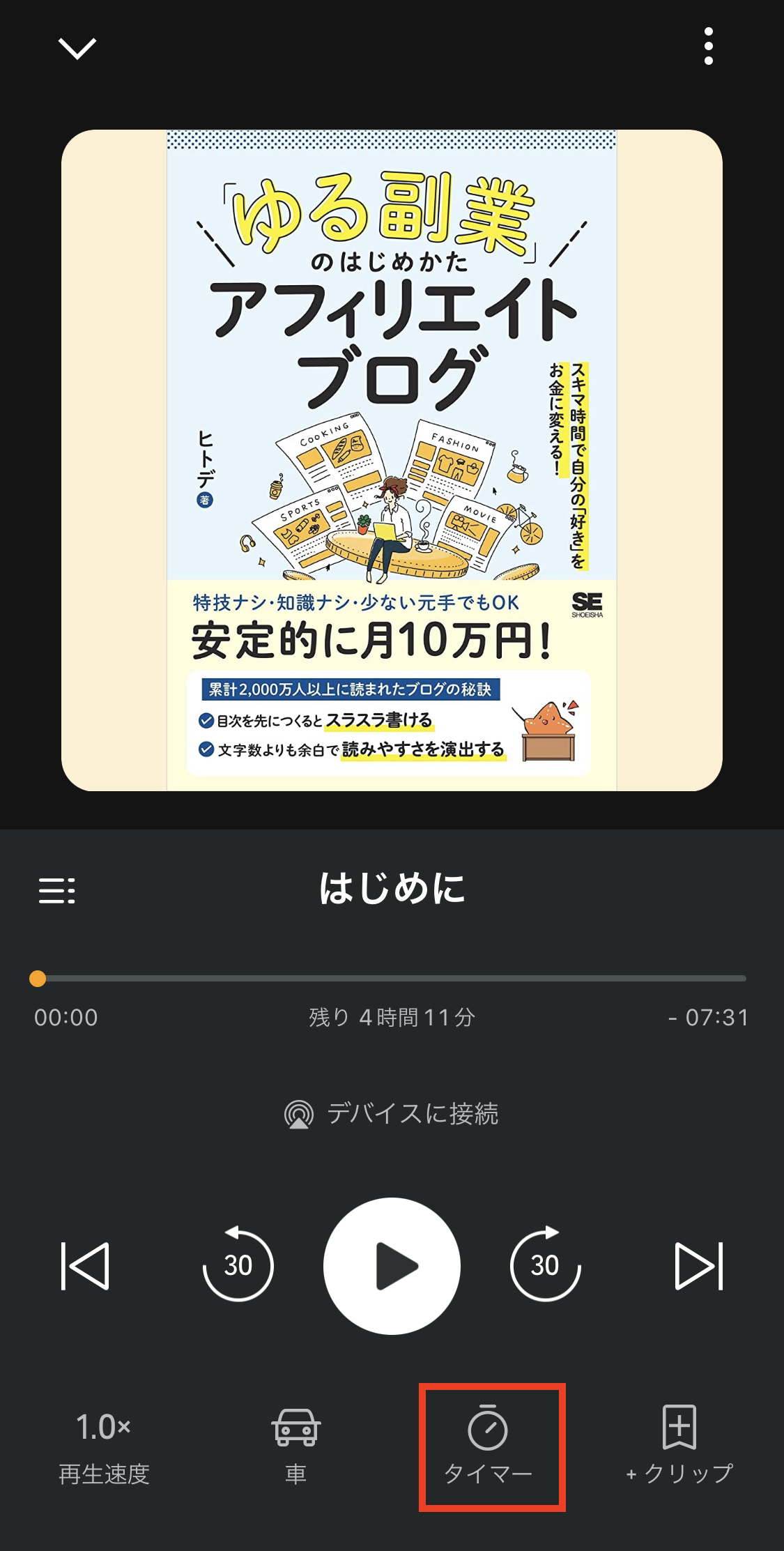
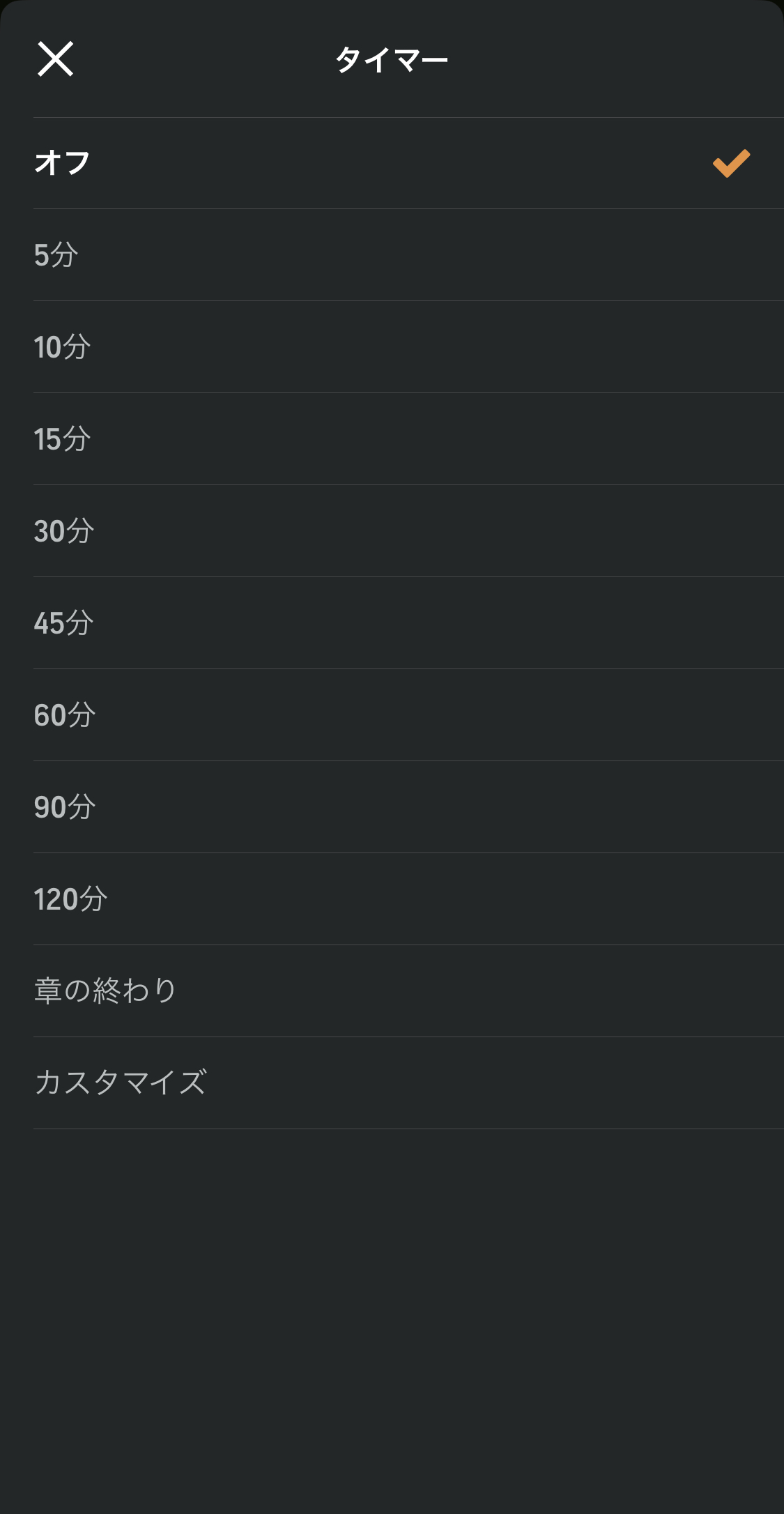
目次、付属資料の確認
Audibleでは目次機能があります。
目次を確認して、その章に移動することも出来ます。
再生画面で縦の3つの線を選択すると目次が表示されるので、該当章を選択すると移動します。
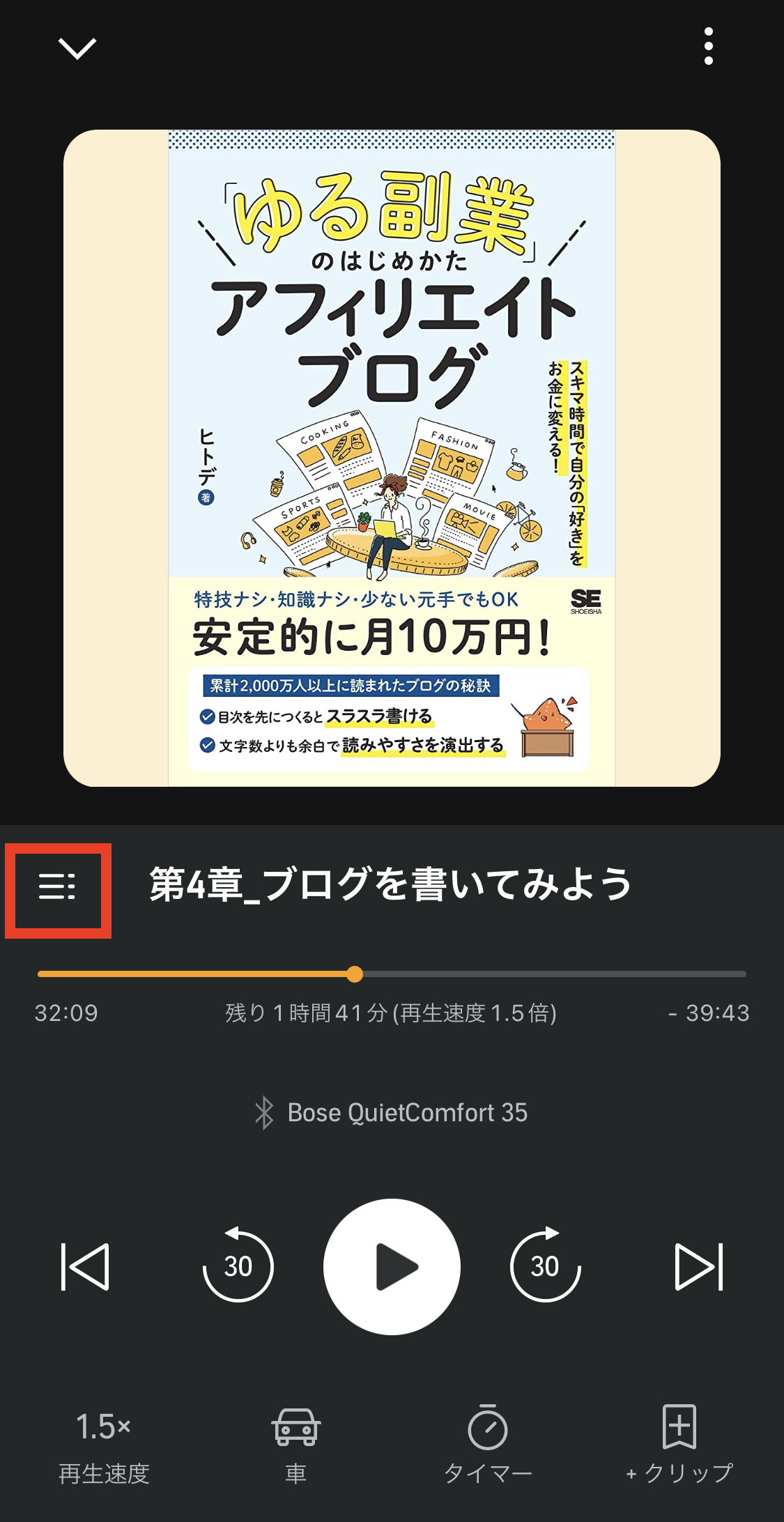
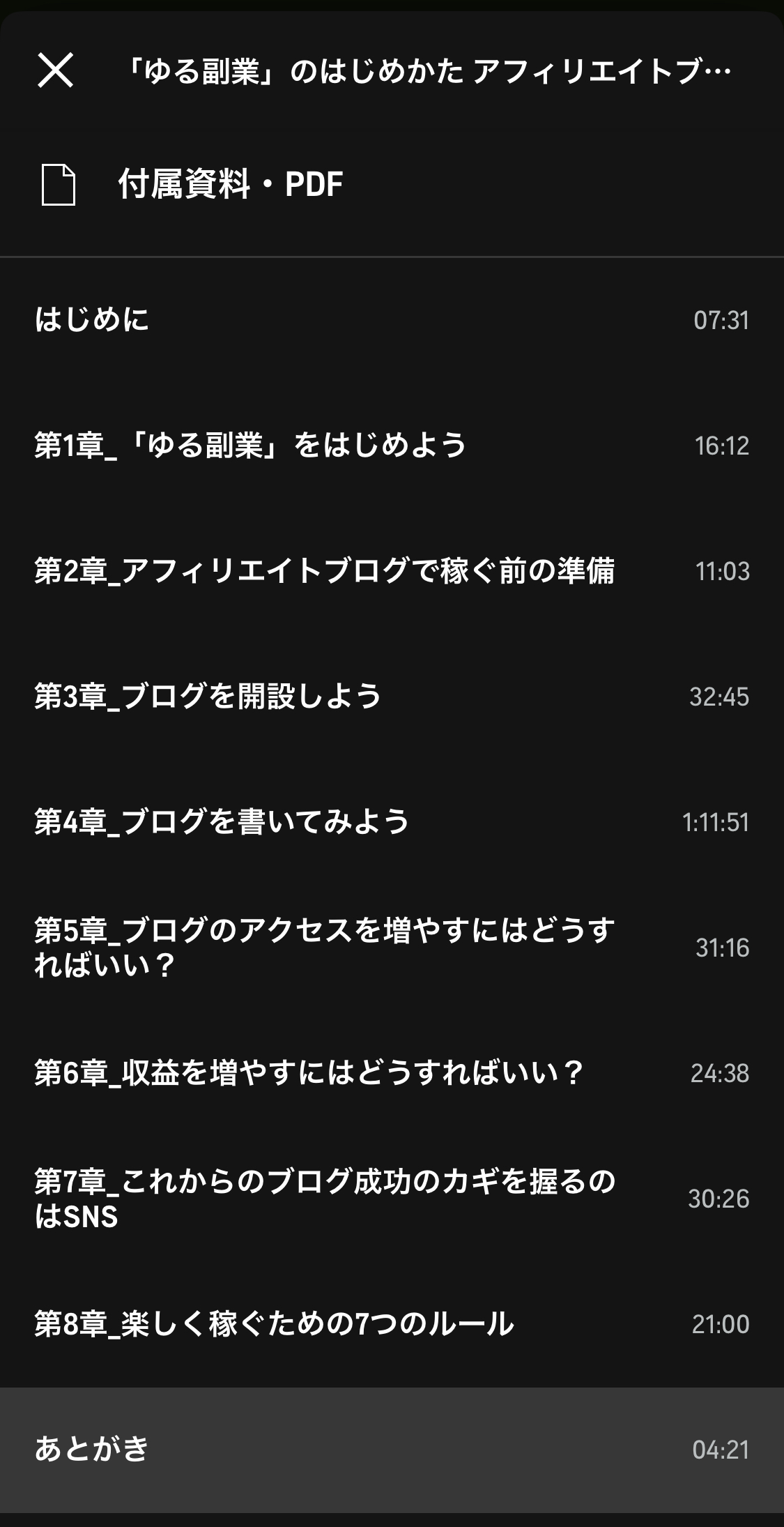
Audibleは、本によっては付属資料が添付されている場合があります。
付属資料を見ながら聞くことでより理解が深まりますね。
目次画面の一番上にある「付属資料・PDF」を選択すると、付属資料が見れます。
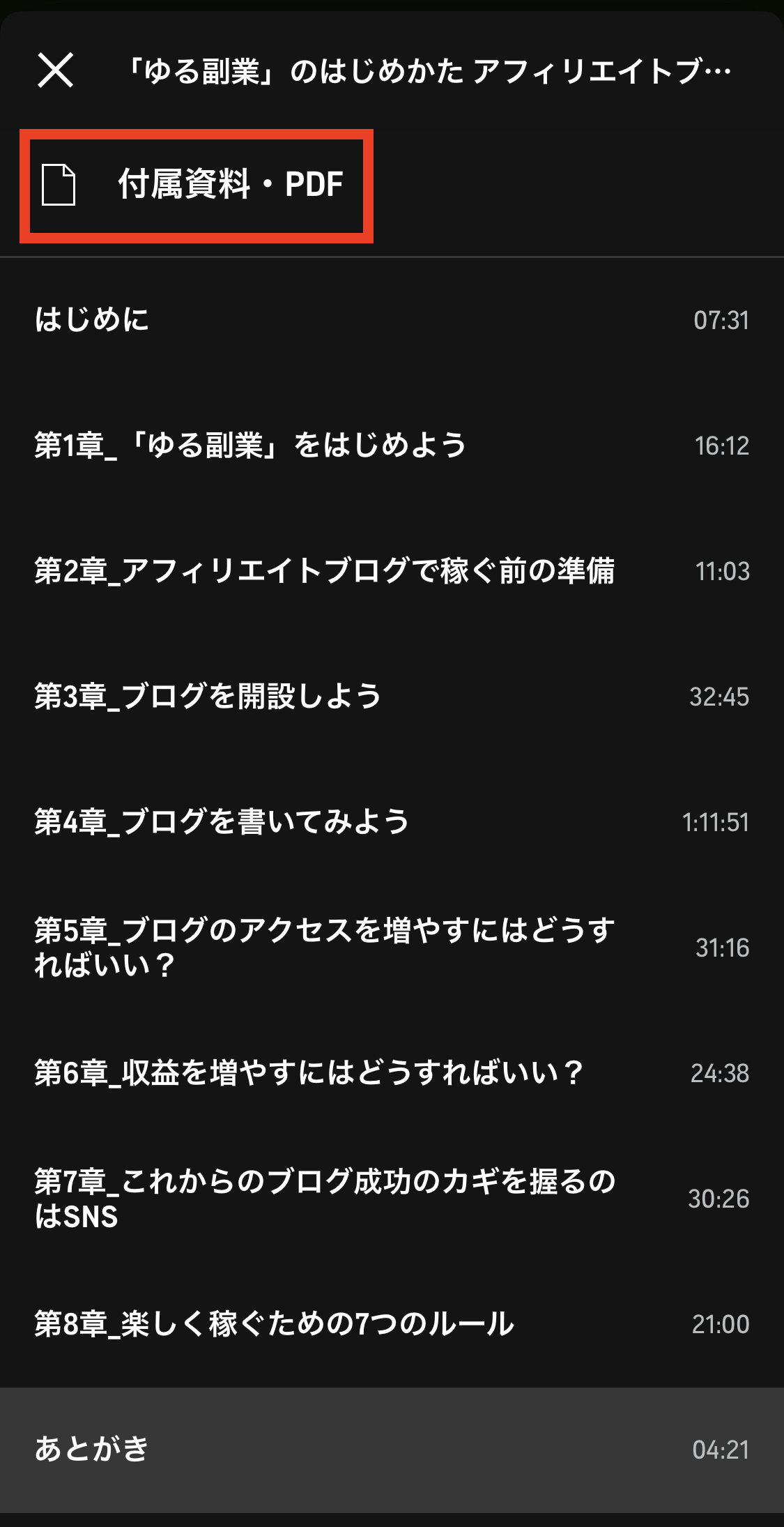
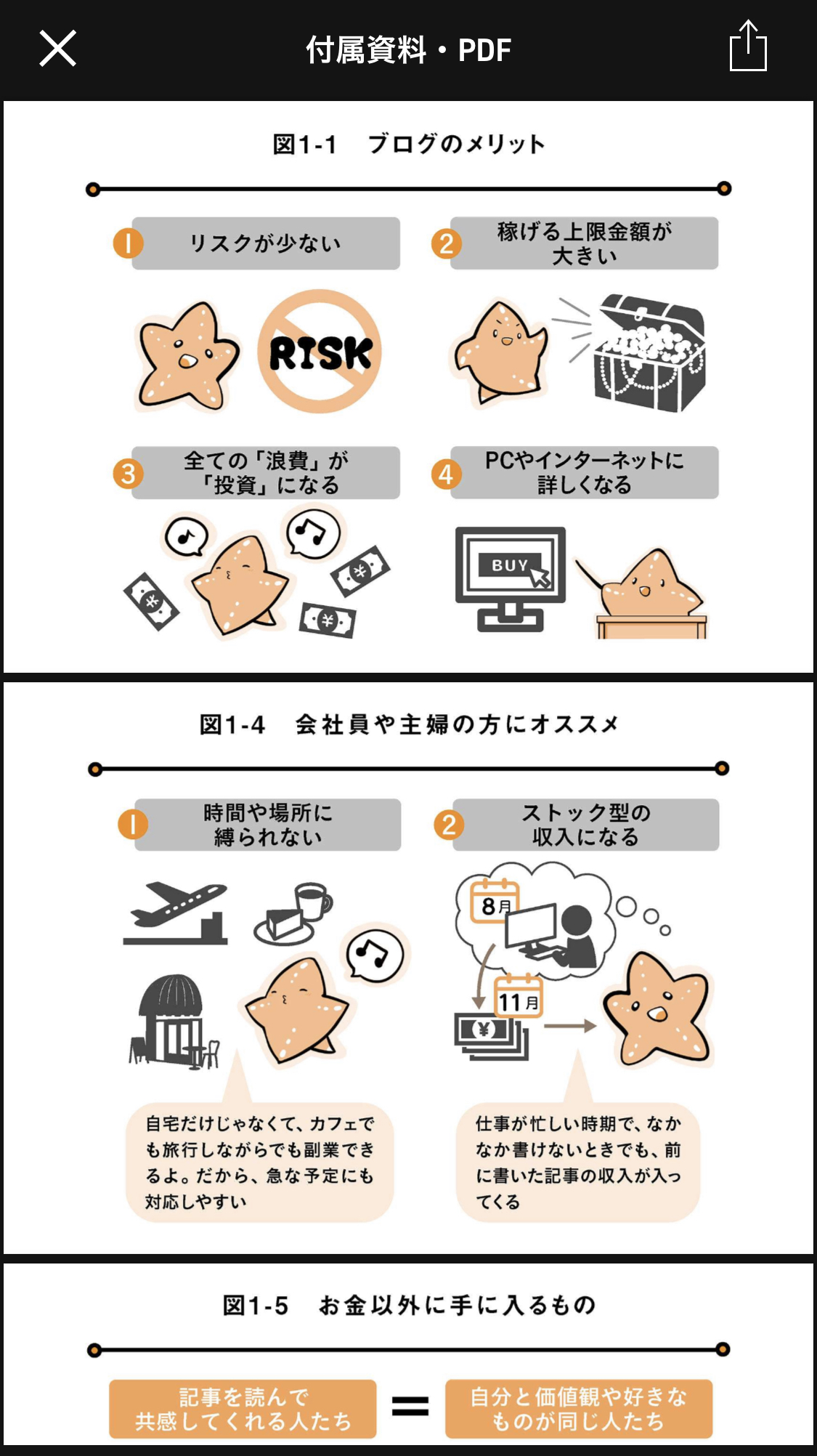
クリップ機能
Audibleはクリップ機能がついています。
いわゆるブックマーク、しおり機能のことです。
Audibleではこの機能が結構重要なので、使いこなせるようにしましょう。
クリップ機能の使い方
聞いていて気になったところや、保存したいところでクリップマークを選択します。
クリップを選択した前後の30秒間が保存されるので、気になったところは迷わずクリップを使いましょう。
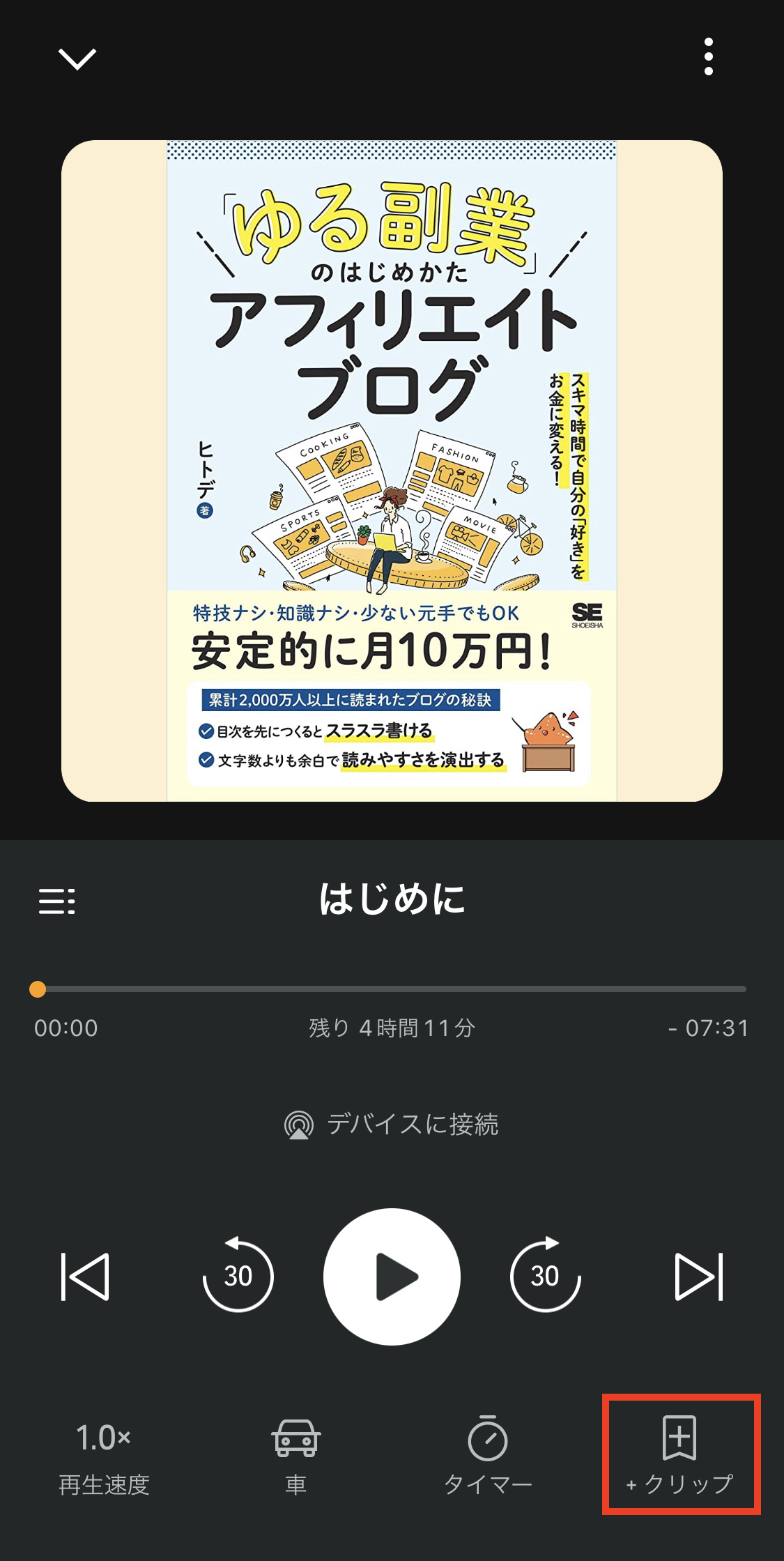
クリップメモを追加する
クリップしたところが、どんな内容だったのかメモを残すことが出来ます。
クリップしまくると、どんな内容だったかいちいち聞くのは面倒ですもんね。
クリップを選択すると以下の画面が表示されるので、「メモを追加」を選択しメモを入力し保存します。
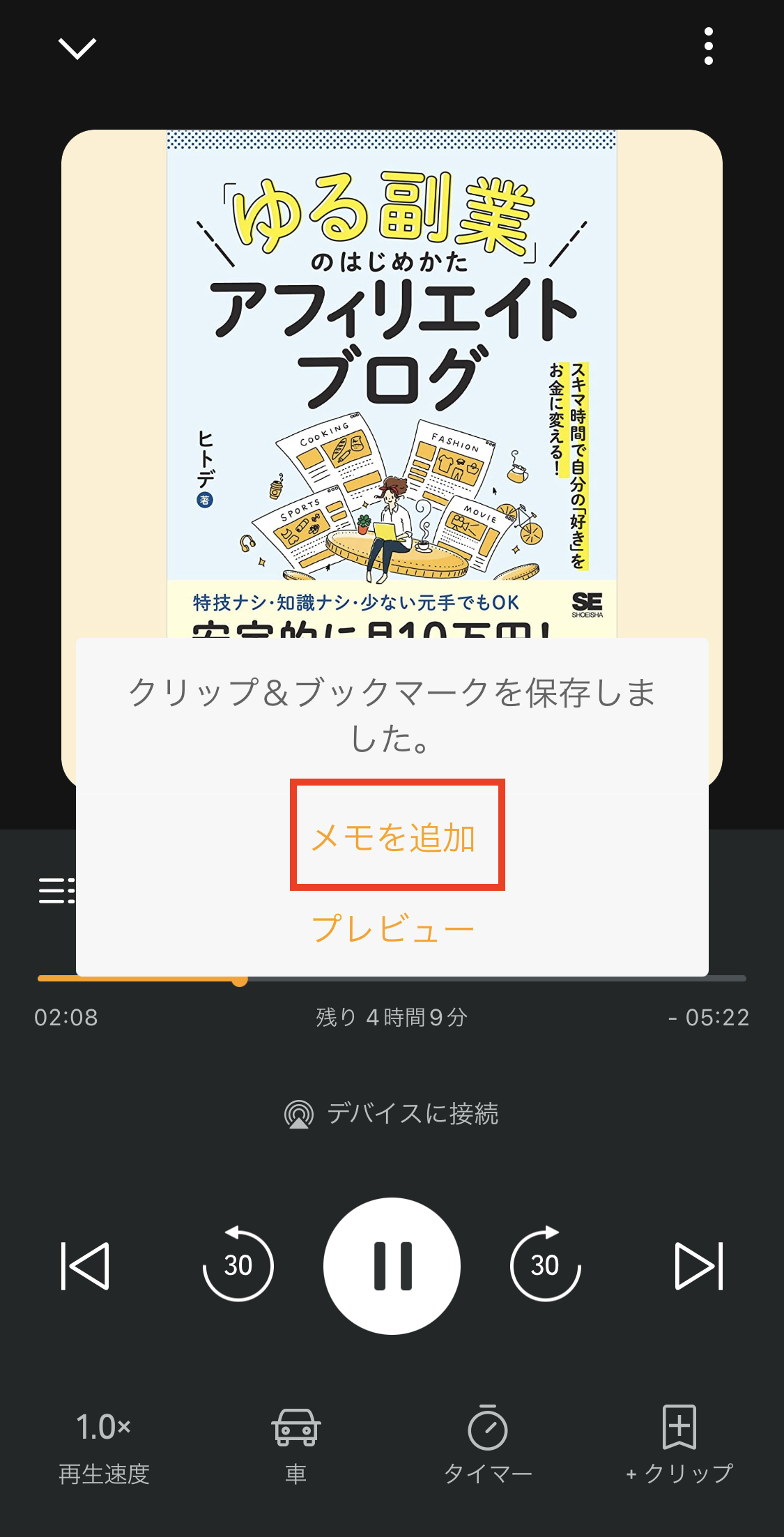
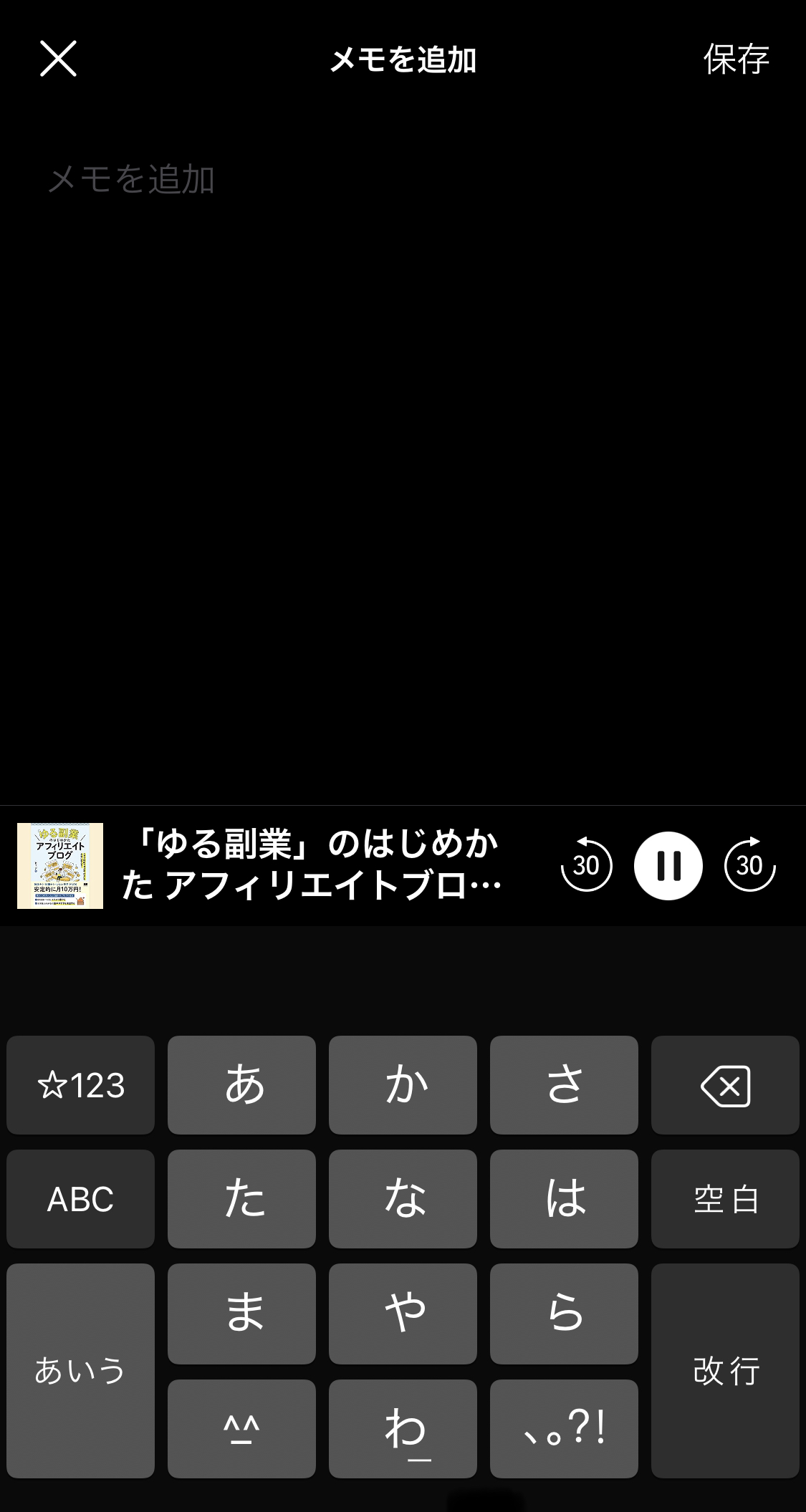
クリップの編集
クリップを選択した際は前後の30秒間が保存されますが、編集することも可能です。
クリップを選択すると、以下の画面が表示されるので「プレビュー」を選択するとクリップの編集画面になります。
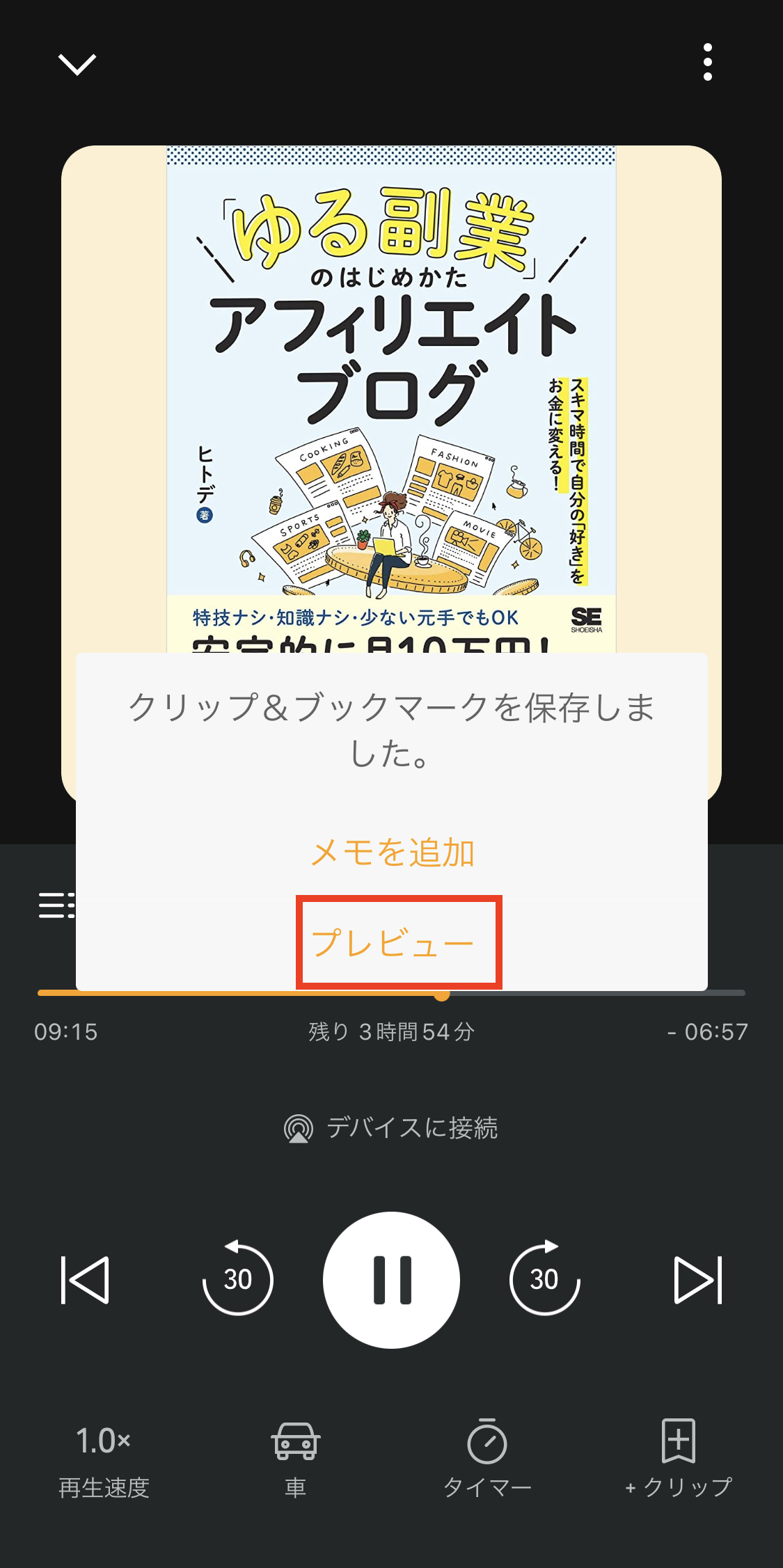

前後合わせて2分間を自由に編集できます。
白いバーを左右に動かして調整しましょう。
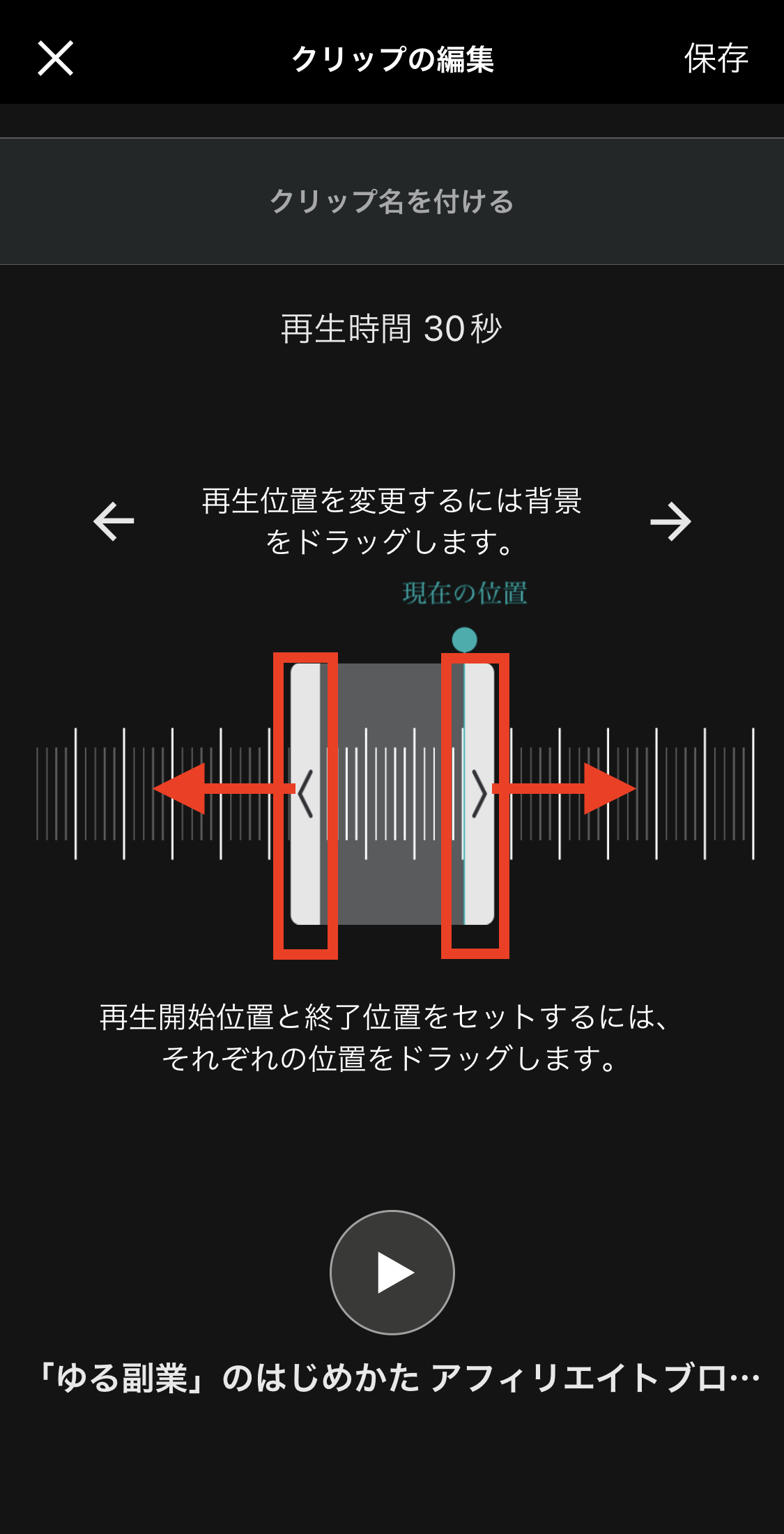
切り抜く位置も変更できます。
黒い帯状のラインを左右に動かして調整しましょう。
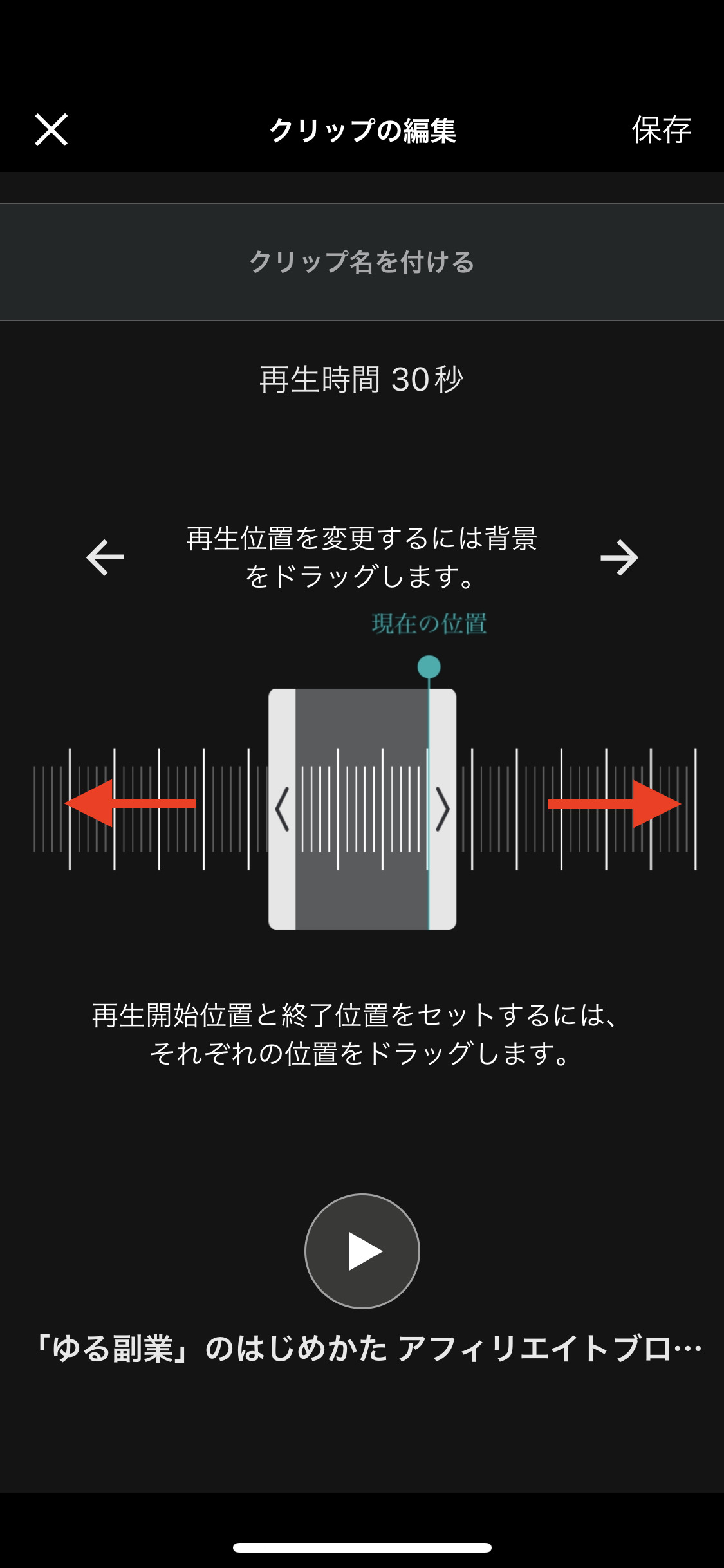
クリップ位置を確認したい場合は、再生ボタンを選択します。
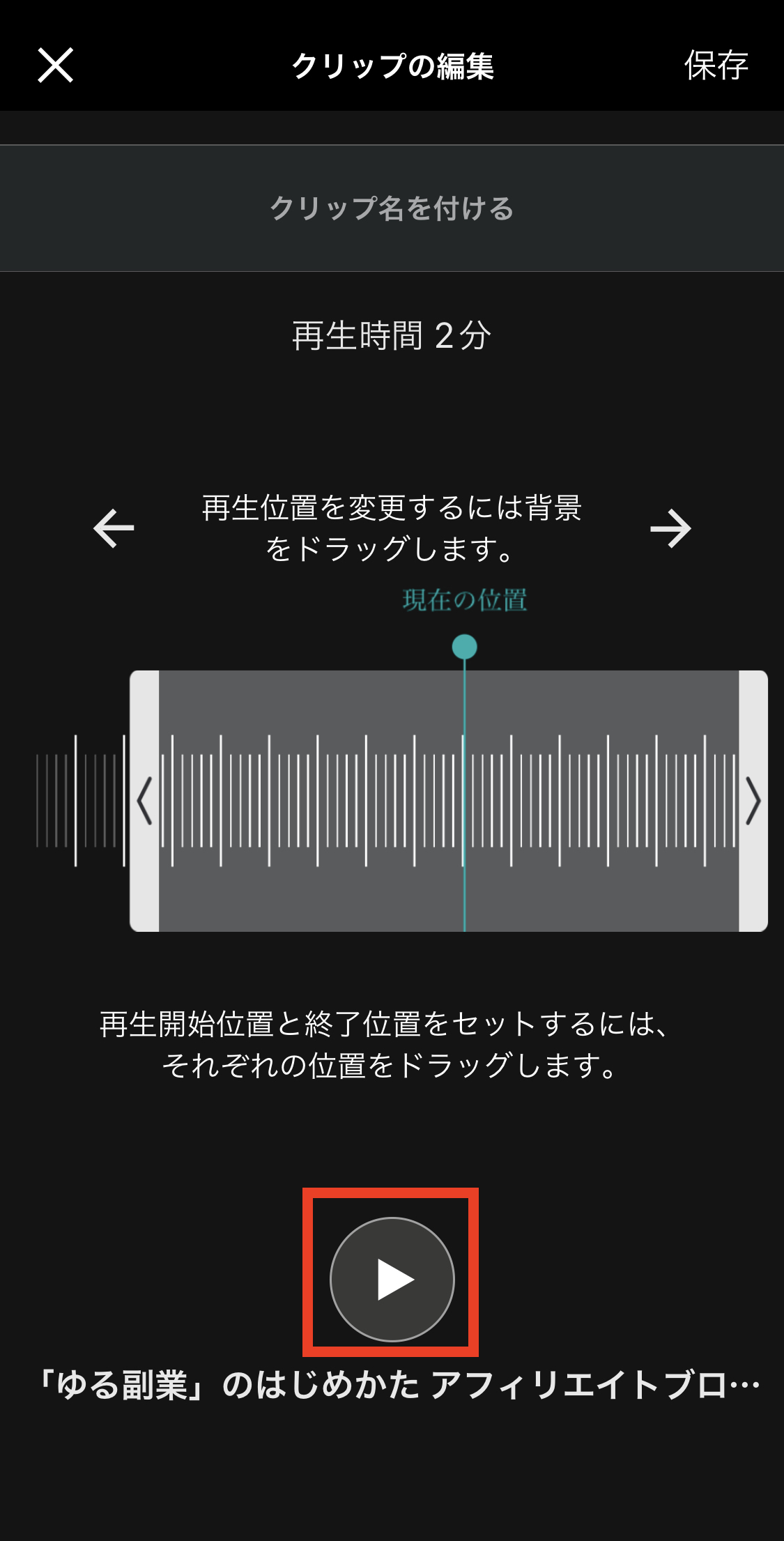
最後にクリップ名(メモ)を入力して保存すれば完了です。
クリップ名は無しでも保存できます。
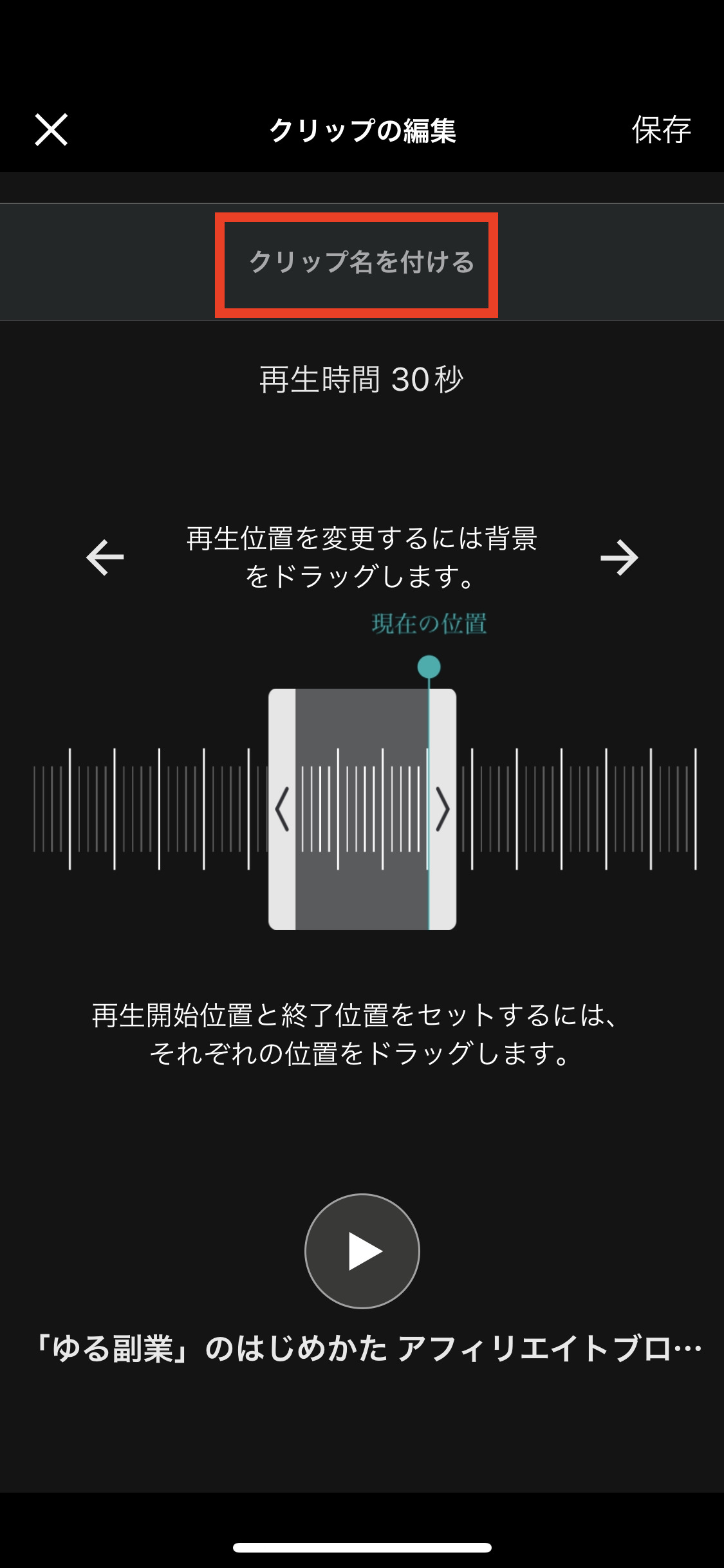
クリップの再生
クリップした部分を聞いて見ましょう。
再生画面の右上の3つの丸を選択し、「クリップ&ブックマーク」を選択します。
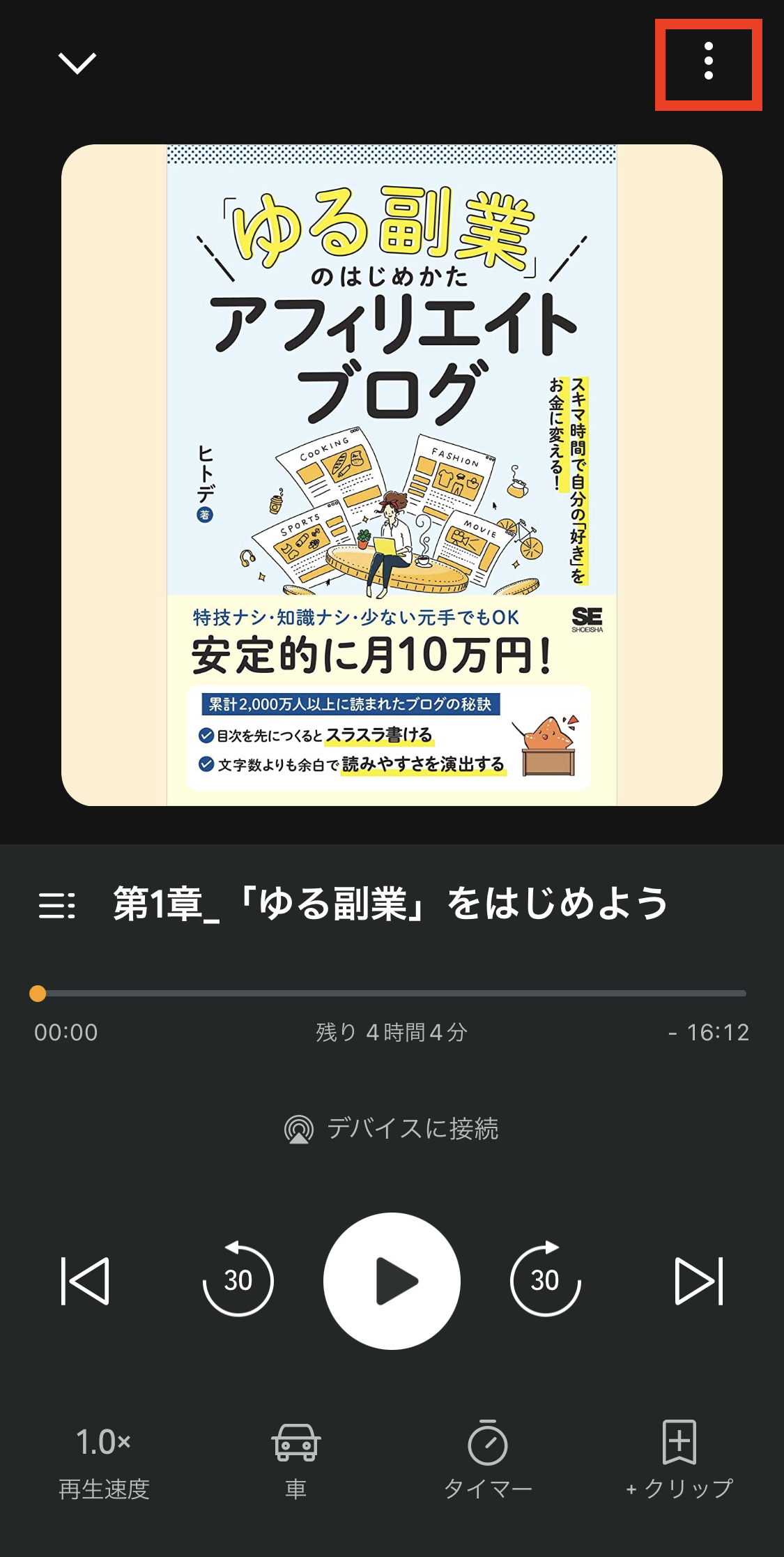
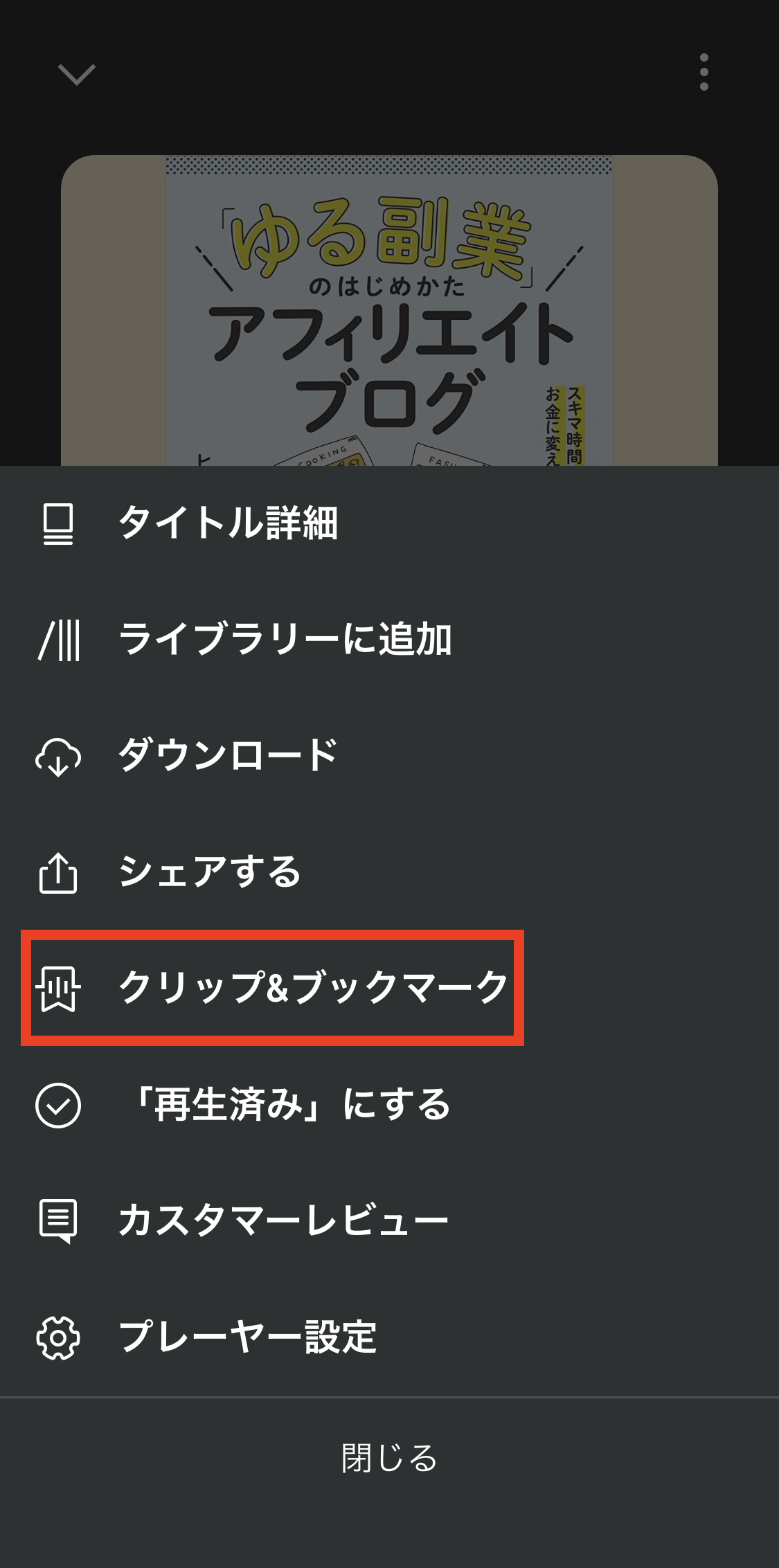
聞きたいクリップを「クリップ再生」で再生します。
ポイント
クリップ再生では1倍速で再生されて、変更はできません。
クリップでは切り取った部分だけが再生されますが、「シーンに移動」を選択すると、現在の再生位置がクリップした箇所に移動し再生が始まります。
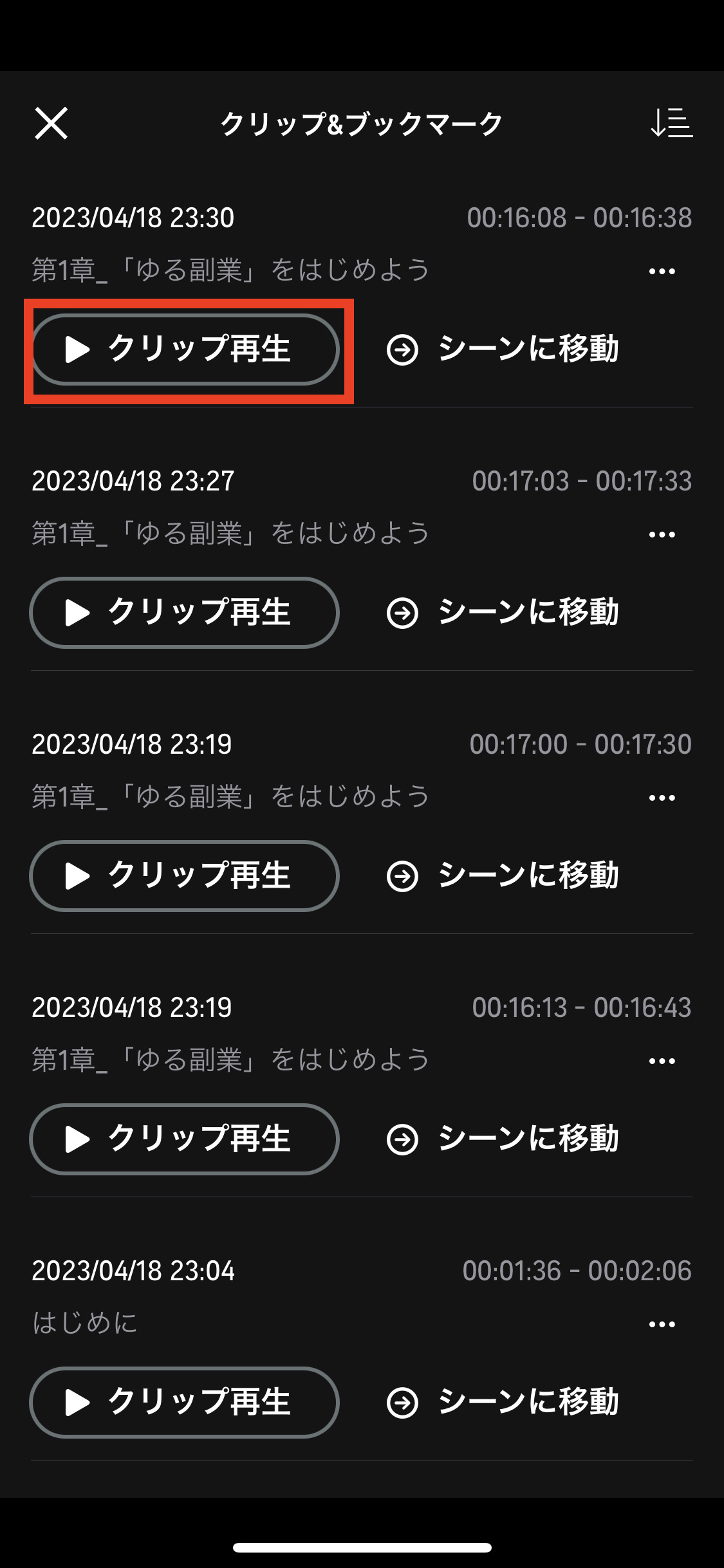
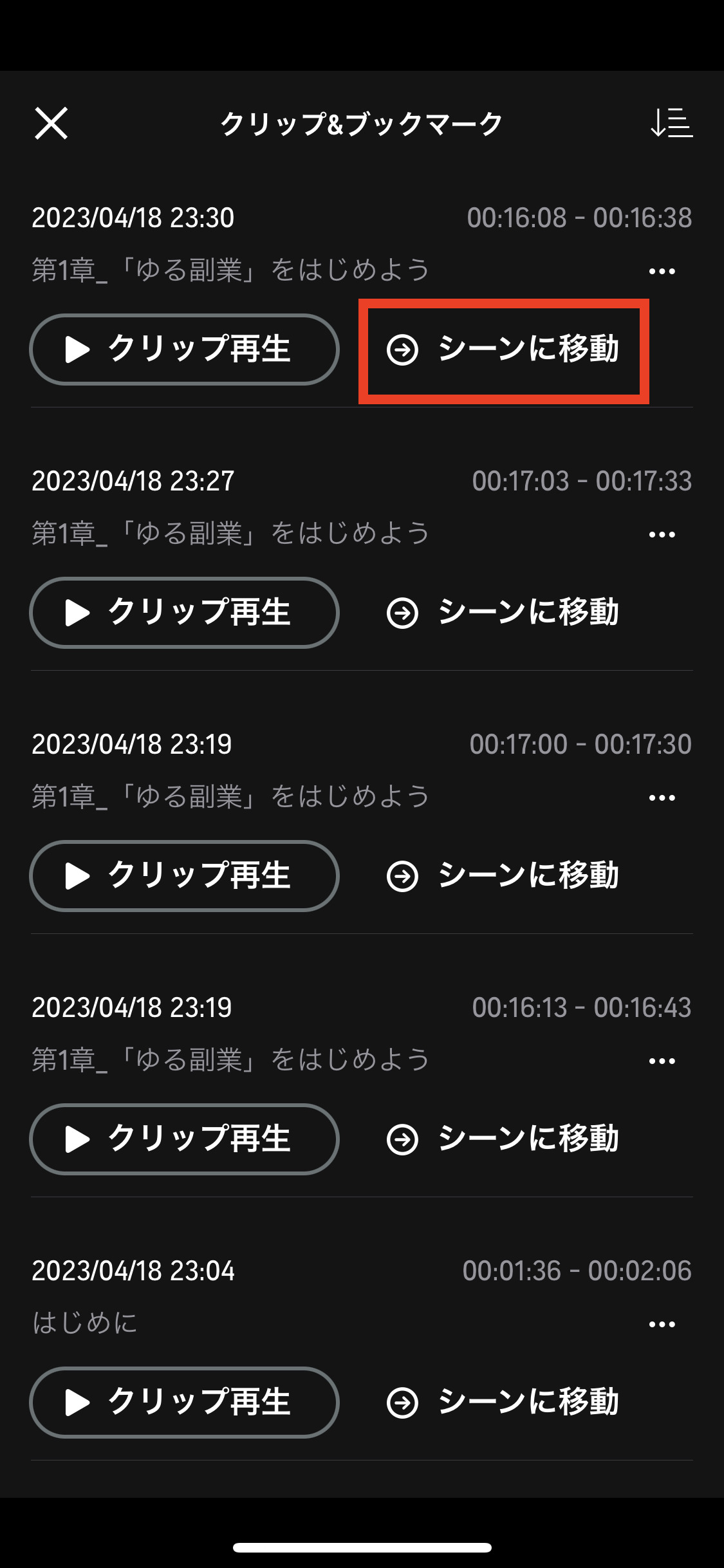
クリップ&ブックマーク内でのクリップの編集とメモの追加
このクリップ&ブックマーク内でもクリップの編集、メモの追加ができます。
該当のクリップ部分の横に3つ並んだ丸を選択し、クリップの編集、メモの追加を選択します。
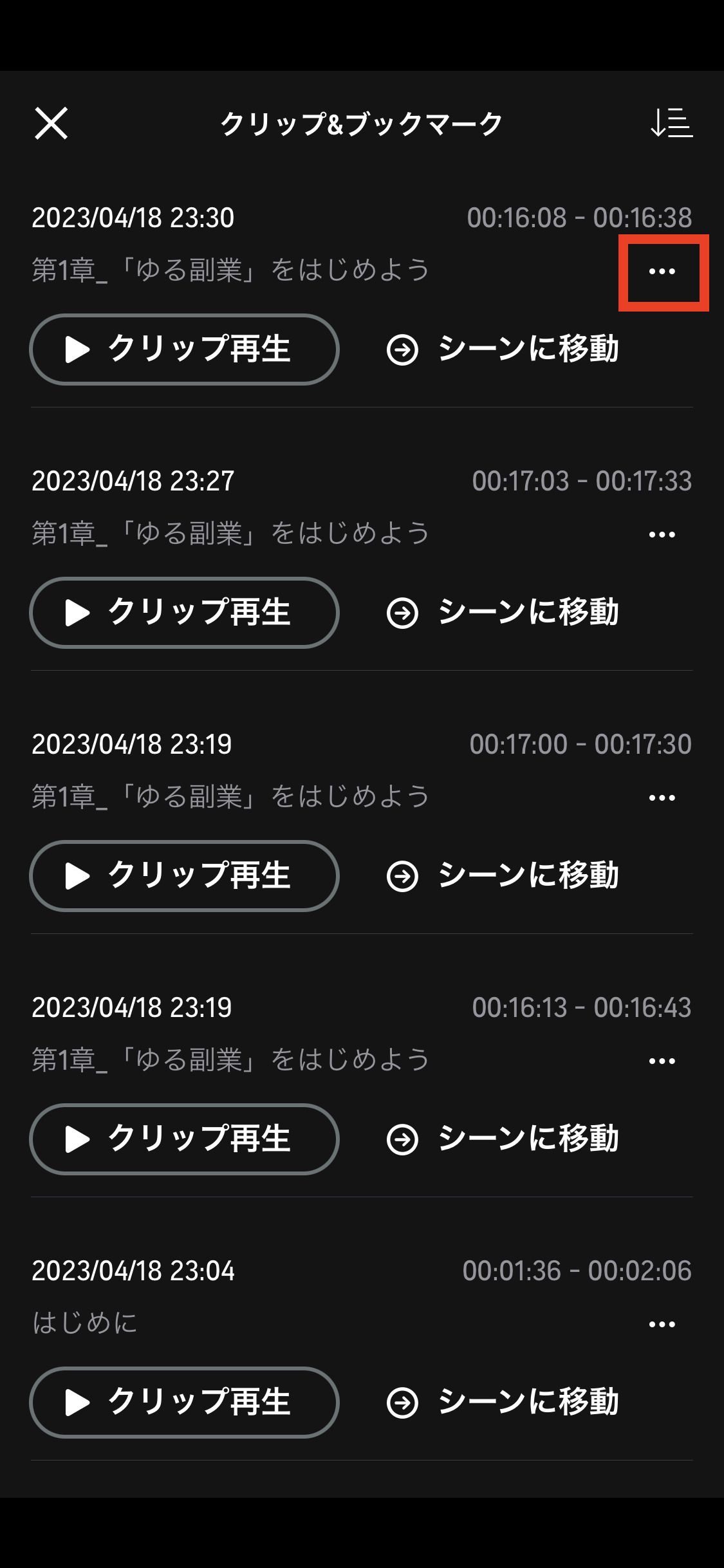
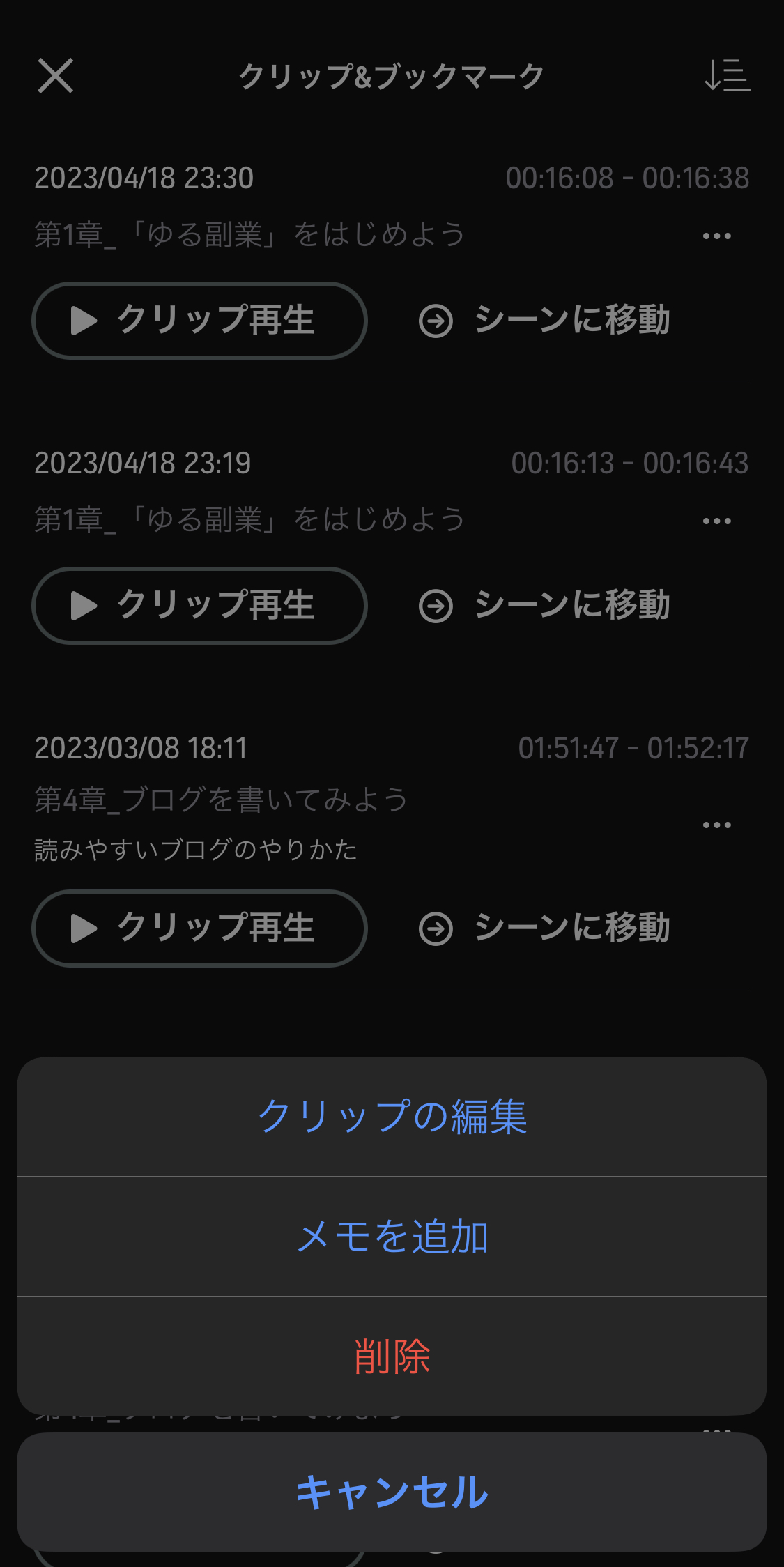
クリップの削除
該当のクリップを左にスライドすると削除できます。
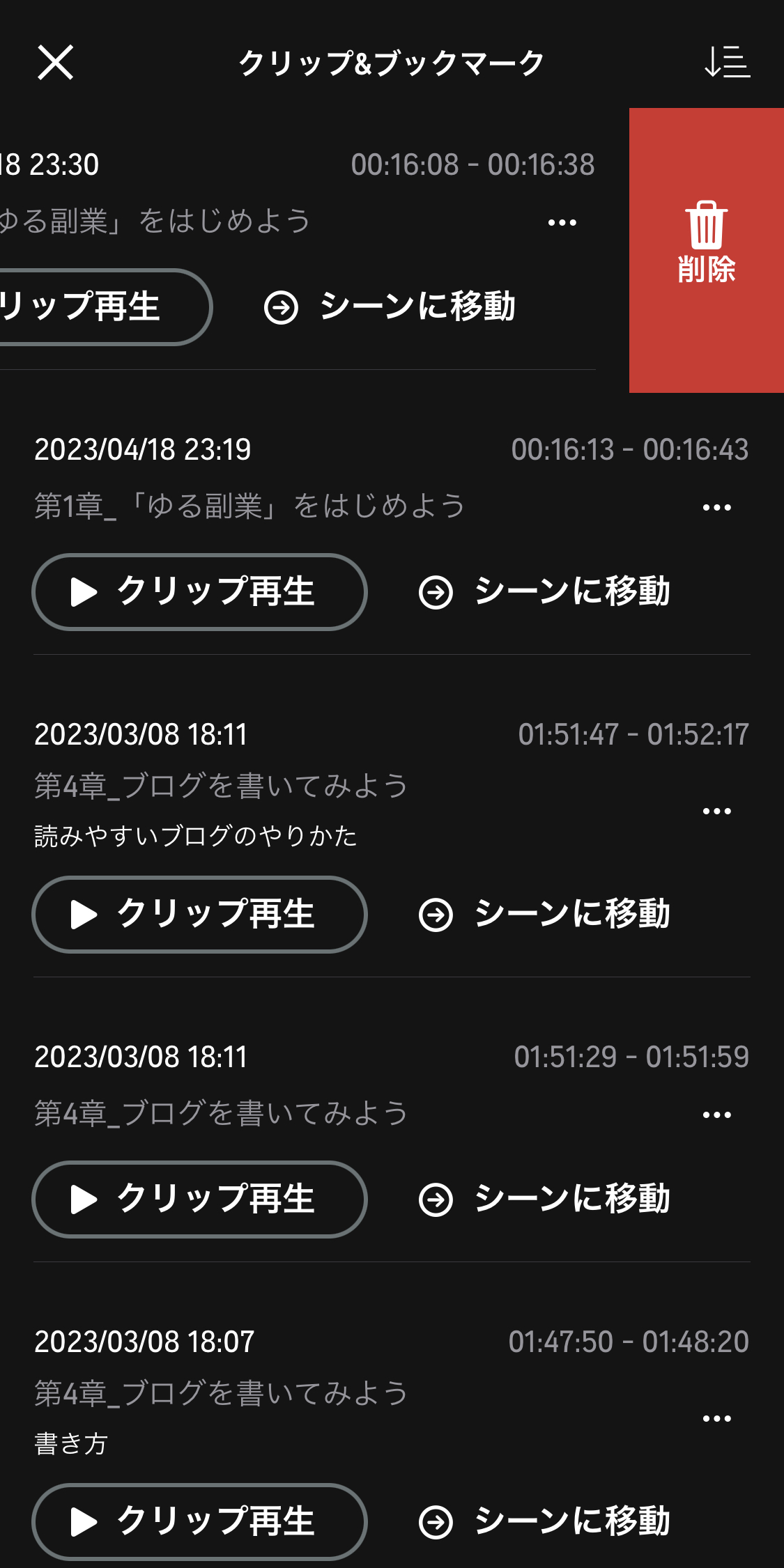
プレイヤー設定
Audibleはプレイヤーの設定変更ができます。
再生画面の右上の3つの丸を選択し、「プレイヤーの設定」を選択します。
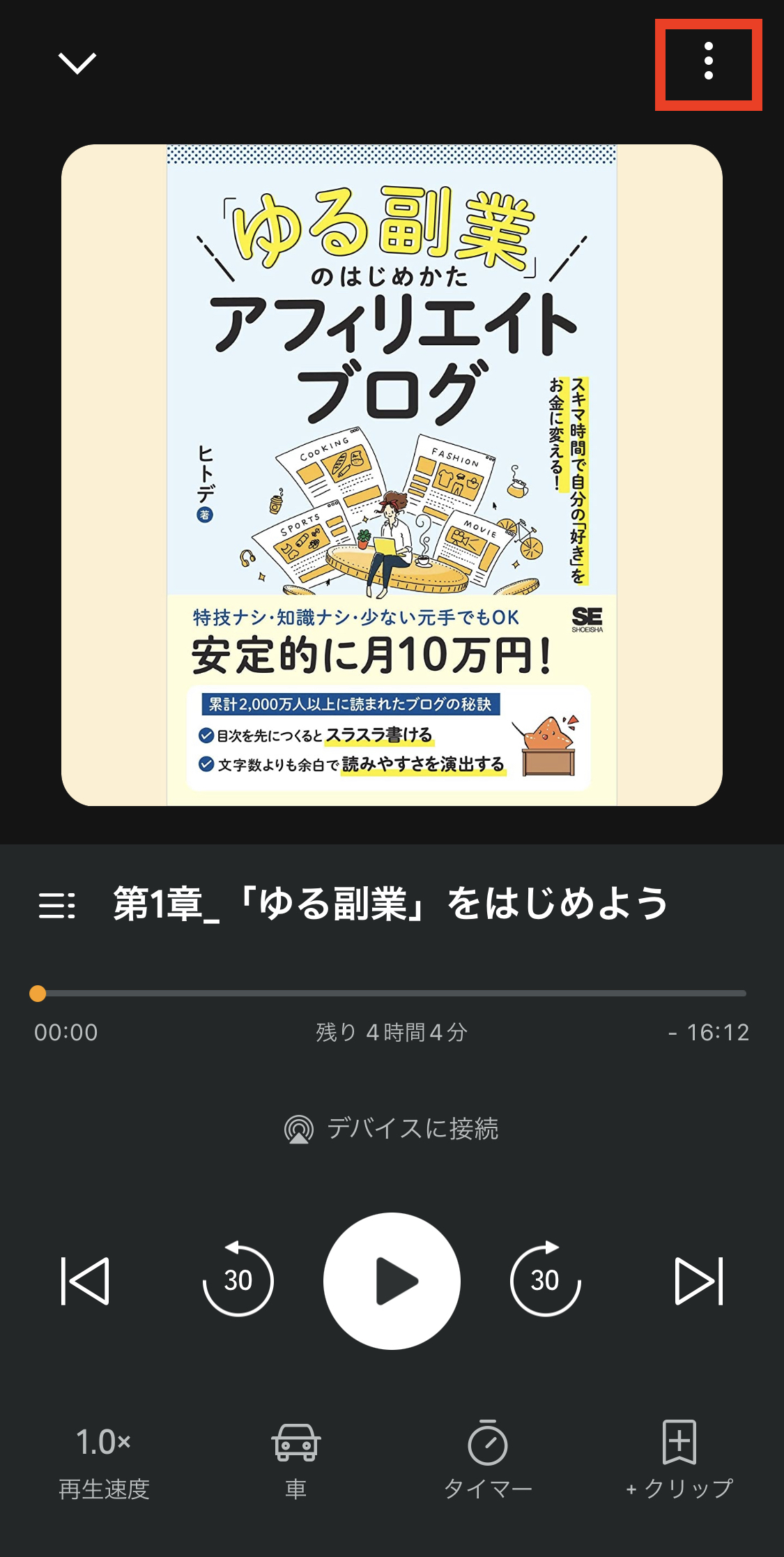
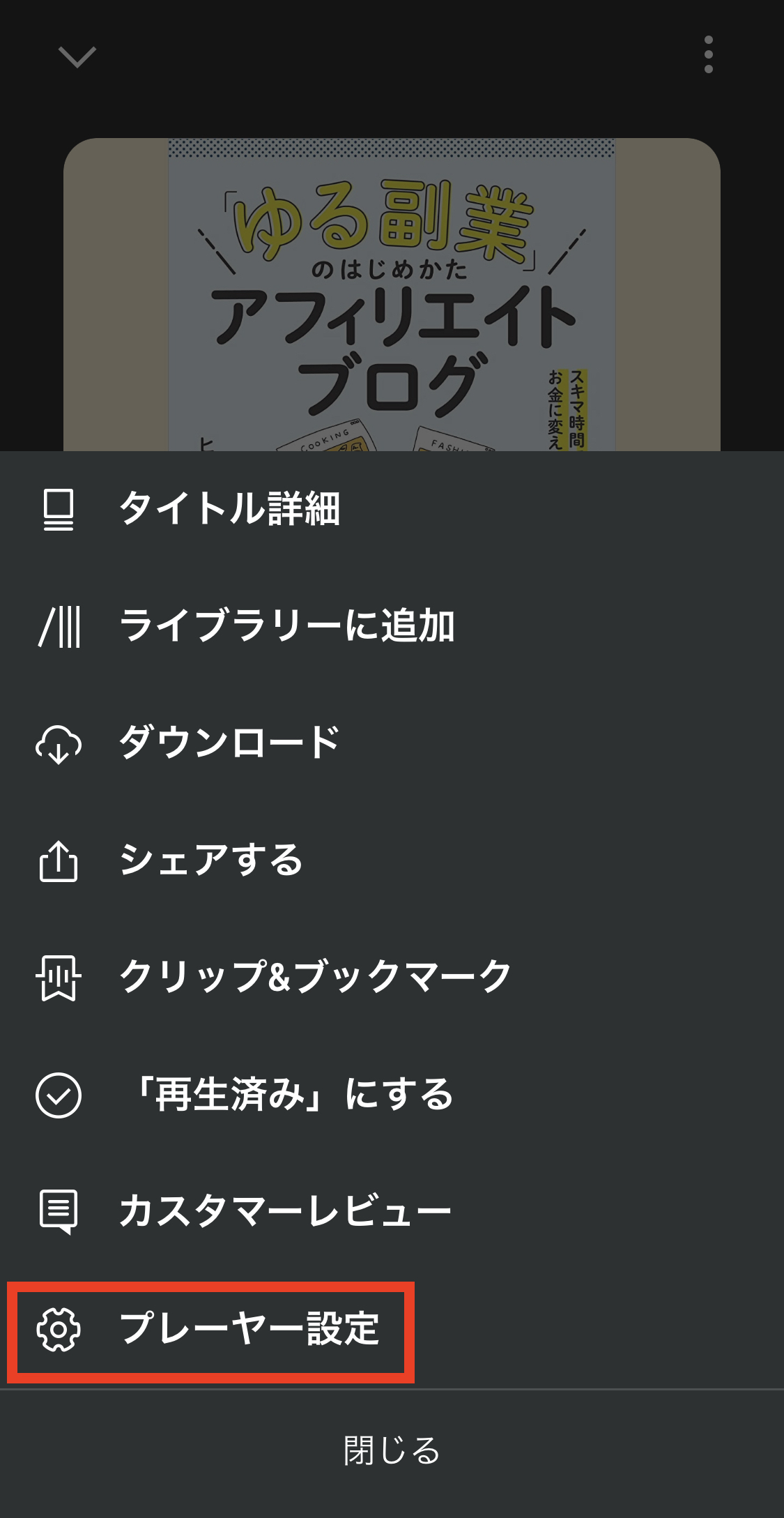
早送り、早戻しの秒数を変更できたり、再生時間表示を変更できます。
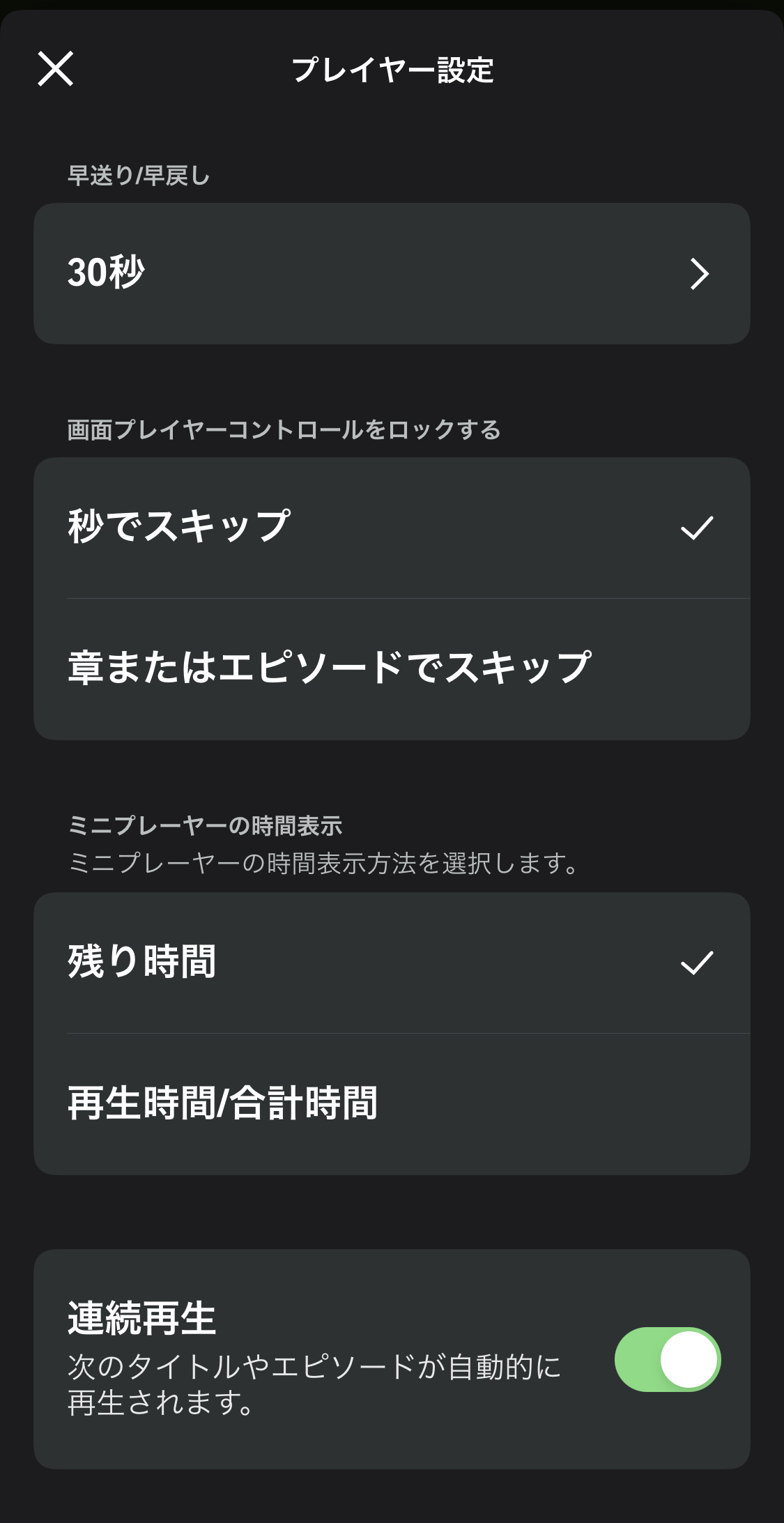
ライブラリに保存した本を聞く
Audibleでは気になった本をライブラリに保存することが出来ます。
保存した本はトップページの「ライブラリ」に保存されています。
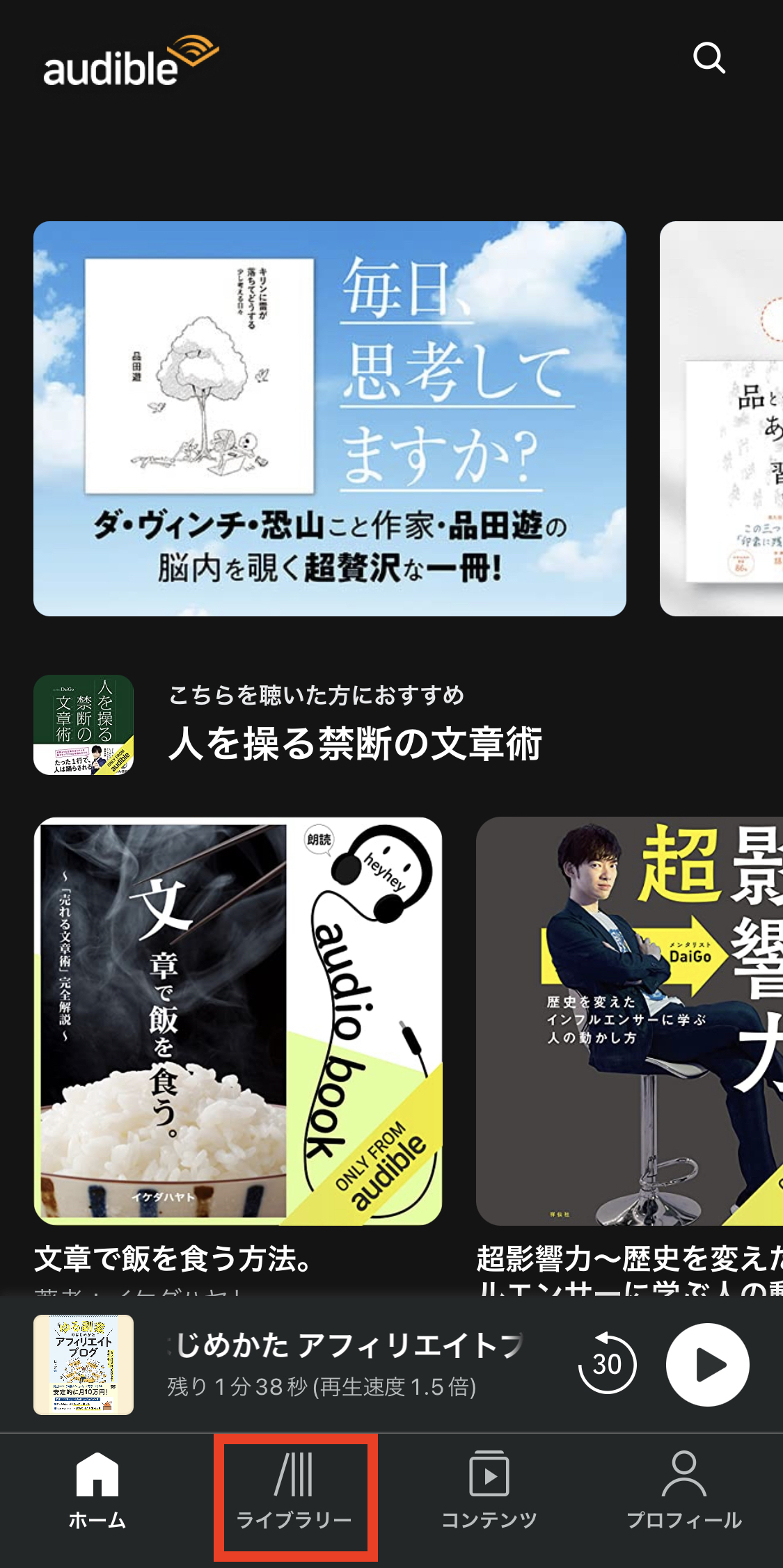
まとめ
今回はAudibleの概要と登録、使い方について解説しました。
Audibleを使いこなすと紙や電子版で読む本と同等くらいまで使えます。
読書は紙に限る!と思っていた自分が懐かしいです笑
しかも、スキマ時間に聞けるのが何より最高です。
これからは耳で読書する時代です。
Audibleを使って、日々の読書時間を楽しみましょう!
Audibleを使ってみた感想もぜひ読んでみてください。
-

-
実際にAudible(オーディブル)を使ってみた感想(結論、普段忙しい人にはオススメ!)
続きを見る
